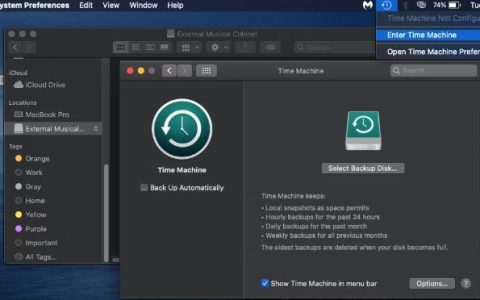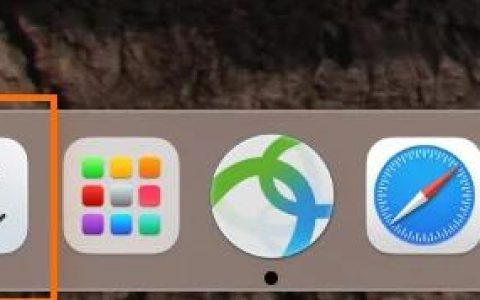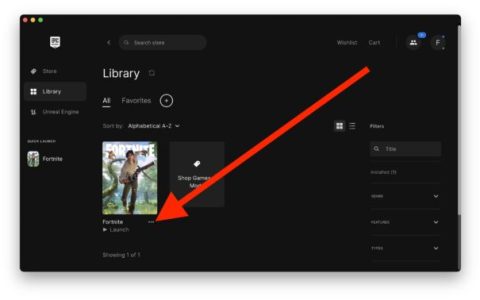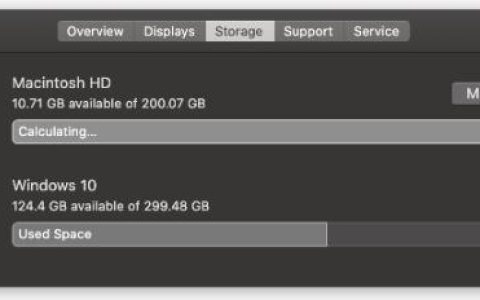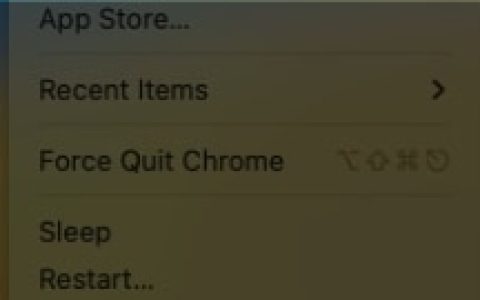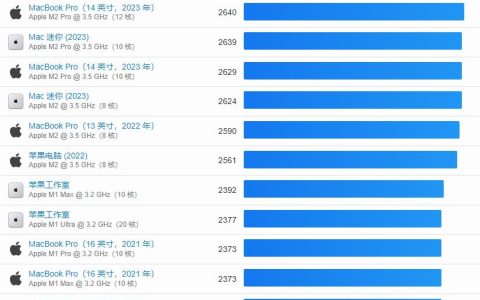您的 Mac 是否需要很长时间才能响应?您是否对其低迷的表现感到沮丧?如果到目前为止答案是肯定的;我们可以理解您的沮丧以及您登陆这里的原因!随着过度使用,Mac 的性能通常会随着时间的推移而下降。
与其他小工具一样,您的 Mac 也需要清洁时间。一堆不必要的文件会堵塞在磁盘中,从而导致 Mac 的性能下降并且无法满足您的需求。
如果您完全不知道从哪里开始以及如何清洁我的 Mac,我们可以帮助您。这就是让您的 Mac 焕然一新所需的一切!
检查 Mac 上的已用空间
在尝试执行清理 Mac 上的空间的步骤之前,了解如何检查 Mac 上的存储空间非常重要。按照以下步骤打开 Mac 上的存储 –
第 1 步:找到“Apple 菜单”,单击它,然后转到“关于本机”。
步骤2:打开存储并在此处查看管理。
步骤3:您可以轻松查看数据之间的存储空间分布。
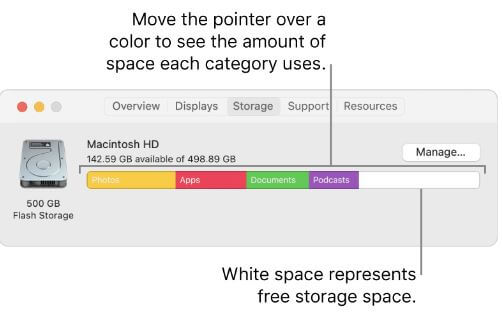
既然您可以清楚地看到存储磁盘上的空间正在被什么消耗,那么就更容易决定删除数据。
如何以不同方式清洁我的 Mac?
1.清理缓存
如果您希望完全清理 Mac 上的磁盘空间,查找缓存文件非常重要。因为它们经常被收集在大量的系统缓存、用户缓存和应用程序缓存中。要清理 Mac 缓存,应按照以下步骤操作:
第 1 步:转到 Finder 并转到打开文件夹。在这里您需要输入以下内容 –
~/Library/Caches
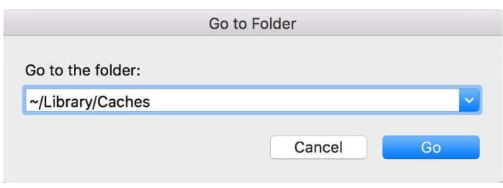
步骤2:现在您将看到不同的结果,您需要分别清理不同文件夹的这些缓存文件。
步骤 3:现在,清理垃圾箱以完全清除 Mac 上不需要的缓存文件。
2. 摆脱未使用的应用程序

关于应用程序有一条快速的黄金法则。如果您一年没有使用某个应用程序,那么您将来就不会需要它。即使您这样做,您也可以随时从 App Store 获取它。
那么为什么要通过加载不必要的应用程序和游戏来浪费硬盘空间呢?要管理您的 Mac 应用程序,请打开“应用程序”文件夹并按大小对应用程序进行排序,以便轻松找到罪魁祸首。现在,将重型应用程序(您不经常使用的应用程序)拖放到下面的垃圾桶图标中以释放一些空间。
3. 管理启动项

这是我们经常忽视的 Mac 性能的主要决定因素。随着 Mac 的老化,您首先会注意到启动缓慢。要管理 Mac 的启动项,请转到 Apple 菜单 > 系统偏好设置 > 用户和组。
现在切换到“登录项目”选项卡;在这里,您将看到启动项列表。点击任何应用程序,然后单击减号图标,将其从“开始”程序列表中删除。根据用户数量,您可能必须为每个登录用户重复这些步骤。完成后,重新启动 Mac,您将看到 Mac 性能的显着提升。
4. 删除重复项、下载项和安装程序
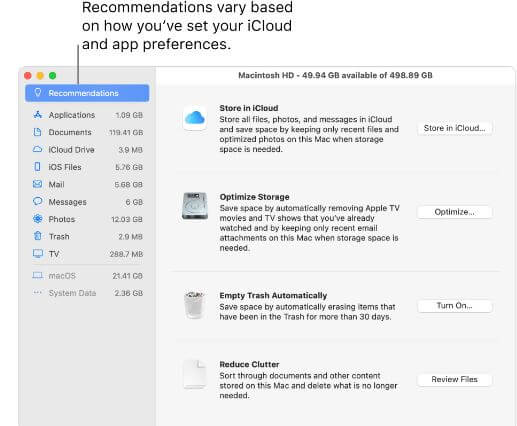
Mac 操作系统的完美环境为您提供了一些清理 mac 物品的建议。在想知道如何清理 Mac 时,我们总是忘记一些小罪魁祸首,包括重复文件、垃圾文件、下载和安装程序。要对此进行管理,请打开 Apple 菜单 > 关于本机 > 存储 > 管理 > 建议。到达这里后,您会发现一些 Mac OS 的内置建议,用于删除不必要的文件。在这里你会发现 4 个选项,即:
- 存储在 iCloud 中:顾名思义,点击此选项将释放您的本地存储空间,并且您的所有数据将自动传输到您各自的 iCloud 帐户。
- 优化存储:这与 iTunes 电影和电视节目有关。点击优化按钮后,您的 Mac 将自动删除已观看的电影并播放以节省空间。
- 自动清空垃圾箱:启用此选项后,垃圾箱中的所有文件和文档将在 30 天内自动(永久)删除。
- 减少混乱:“减少混乱”选项允许您对存储在 Mac 上的文档和其他内容文件进行排序。
如果您不想走很远的路,也有一条简单的捷径。您可以从 App Store 下载重复文件修复器来处理 Mac 上的所有重复的垃圾文件。这将立即恢复大量磁盘空间。值得一试,对吧?
5. 维护磁盘工具

要在 Mac 上运行磁盘实用程序管理,请转到“应用程序”>“实用程序”>“磁盘实用程序”。在顶部菜单栏中,您将看到各种选项,点击“急救”。在 Mac 上运行急救后,它将检查 Mac 上的错误量并在需要时运行修复。
在大多数情况下,如果存在某种磁盘问题,您就会知道。您的 Mac 会出现文档损坏等迹象;Mac 无法启动;应用程序突然退出或外部设备无法工作等。因此,在 Mac 上运行急救测试是一种快速、安全的做法,可以防止任何威胁或错误。
6. 持续检查活动监视器
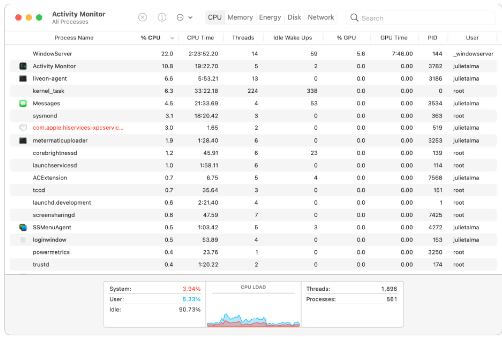
最后但并非最不重要的一点是,我们关于如何清理 Mac 的快速指南是定期查看活动监视器。活动监视器是一个实用的实用程序,可以显示当前使用的 Mac 资源量。在“应用程序”>“实用程序”>“活动监视器”下访问它。当它打开时,最多点击“内存”选项卡来评估您的 RAM 需求。
7.删除iOS备份
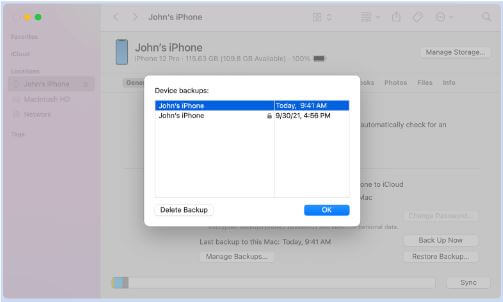
通常,我们会因为旧的 iOS 备份而给 Mac 带来负担。删除不需要的旧 iOS 备份以清理 Mac 上的磁盘空间非常重要。可以使用 Finder 和您的设备名称在 Mac 上找到备份。
现在要了解如何通过删除 iOS 备份来释放 Mac 上的空间,请转到常规和管理备份。在这里您可以找到备份列表;您可以决定保留和删除哪些。右键单击您想要从 Mac 中删除的内容。然后单击“删除备份”以删除不需要的 iOS 备份。
以下是优化运行缓慢的 Mac 的7 个快速技巧。但他们说,做事总有一种聪明的方法。如果您不想执行这些冗长的步骤,您还可以依靠第三方应用程序来管理您的 Mac。
Cleanup My System 是一款强烈推荐的 Mac 清理软件,它可以立即卸载所有不需要的应用程序,从而优化 Mac 的性能。让我们快速浏览一下它的一些独特功能。
清理我的系统的主要特点:
- 它会删除所有缓存和垃圾文件以恢复 Mac 上的存储空间。
- 卸载不需要的应用程序。
- 清除系统垃圾
- 帮助您轻松删除旧的大文件、邮件附件。
- 维护和管理Mac的登录项。
- 扫描您的 Mac 在网络浏览器上的身份痕迹。
- 磁盘分析器可视化存储空间。
这可以帮助您以更少的点击次数完成工作。现在就看你选择哪条路了,长路还是捷径
常见问题解答-
Mac 有内置清洁器吗?
是的,Mac 附带了优化实用程序,您可以在其中减少存储空间、将文件上传到 iCloud 以及删除垃圾。
为什么我的 Mac 电脑速度很慢?
您的 Mac 速度可能会因各种原因而变慢,例如存储磁盘已满、恶意软件、旧的或冗余的应用程序、过时的软件以及电池问题。
最好的 Mac 系统清理程序是什么?
Cleanup My System 是最好的 Mac 清理工具,因为它具有强大的扫描引擎以及安全和隐私工具。它可以快速修复由于缓存、临时文件、大文件和旧文件导致的存储空间问题。