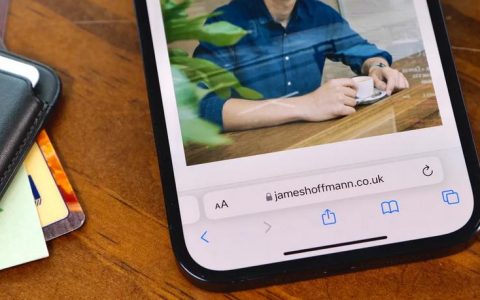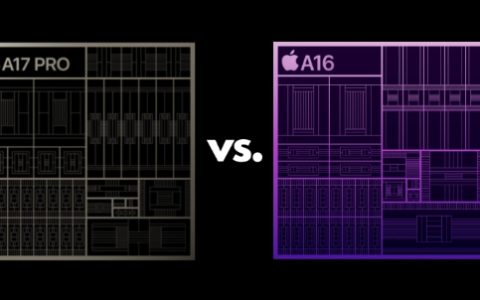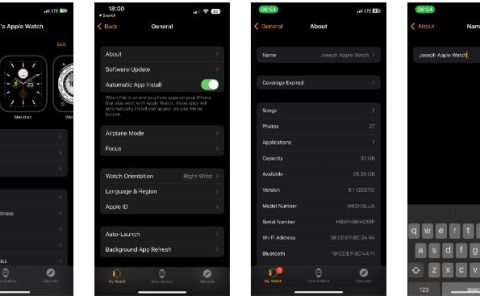Mac 上的 Finder 是启动后首先出现的东西,它让您可以访问文件、文件夹、应用程序等。 有时,在更新后或由于其他原因,Finder 可能会冻结或不响应。 这可能非常令人沮丧,因为如果您想完成任何工作,您需要 Finder 才能正常运行。
在本文中,我们列出了一些修复程序,它们可以在 Finder 冻结并且在 Mac 上没有响应时为您提供帮助。

Finder 冻结和无响应故障排除
有多种原因可能导致 Finder 在 Mac 上冻结。 而且由于 Finder 可以做很多事情,因此当它没有响应或死机时会很烦人,尤其是在您查找文件时。 以下是一些可能有助于解决 Finder 冻结问题的修复程序。 试试看,稍后感谢我们。
强制退出 Finder 并重新启动
您要做的第一件事是强制退出并重新启动 Finder。 在大多数情况下,简单的重新启动可以修复 Finder 冻结或无响应的问题。 这是如何做到的。
1) 按 命令 + 选项 + Esc键 在你的键盘上。
2) 应出现强制退出对话框。
3) 选择 发现者 并点击 重新启动.
如果光标在工作,您也可以单击 Apple 菜单,然后选择强制退出选项。 另一种选择是在按住 Option 键的同时右键单击 Dock 中的 Finder 图标。 重新启动选项应该在菜单中可见。 希望这可以解决 Mac 上 Finder 的问题。 如果没有,请尝试下面的其他修复。
重启 Mac
电源循环只不过是强制重启 Mac,有时可以解决 Finder 的问题。 只需按住 Mac 上的电源按钮直到它关闭,继续按住按钮并在执行此操作时断开所有电缆。 现在再次按下电源按钮重新启动 Mac。
重置 SMC
您还可以尝试重置 Mac 上的 SMC 或系统管理控制器,并检查它是否解决了 Finder 问题。 SMC 可以解决各种各样的问题,因此值得一试。 这是在 Mac 上重置 SMC 的方法。
在带有可拆卸电池的旧 Mac 上
1) 关闭 Mac。
2) 打开后面板并取出电池。
3) 按住电源按钮 5 秒钟。
4) 再次连接电池并按电源按钮打开 Mac。
在带有不可拆卸电池的 Mac 上
1) 关闭你的 Mac
2) 按住 Shift + Control + Option 并按下电源按钮 10 秒钟,然后松开它们。
3) 按电源按钮打开 Mac。
这将重置 SMC,并有望解决 Finder 冻结问题。 这是有关如何在各种 Mac 机型上重置 SMC 的完整教程。
删除损坏的 Finder 文件
Finder .plist 文件也可能已损坏,这可能是导致问题的原因。 以下是删除此文件并重置 Finder 的方法。
1) 发射 终端 在您的 Mac 上。
2) 在终端输入以下命令;
rm ~/Library/Preferences/com.apple.finder.plist
3) 按 进入.
这会将 .plist 文件移至废纸篓。 现在,重新启动 Mac 并检查 Finder 是否正常工作。
其他潜在原因
Finder 冻结并且无法正常工作还有其他几个原因。 如果 Mac 上的存储空间已满,则可能会发生这种情况。 您可以尝试删除一些不需要的文件和程序,看看 Finder 在 Mac 上的某些空间下是否能更好地工作。
总结
当 Finder 出现问题时,它真的很令人沮丧。 Finder 冻结或不响应的原因可能有多种,但这通常是一个简单的解决方法。 上面提到的修复程序应该可以解决 Mac 上的 Finder 问题,如果没有,那么您始终可以重新安装 macOS。