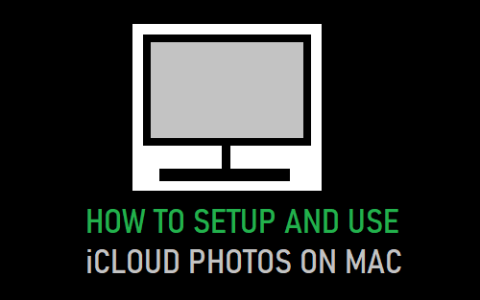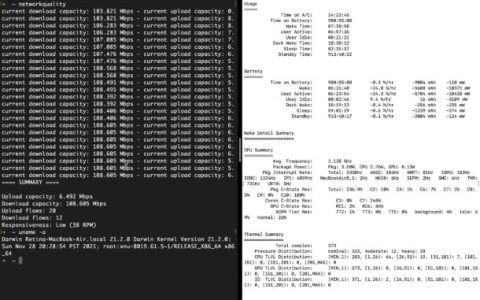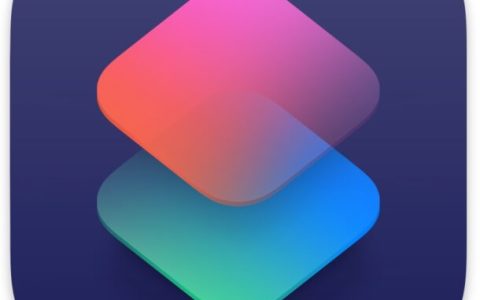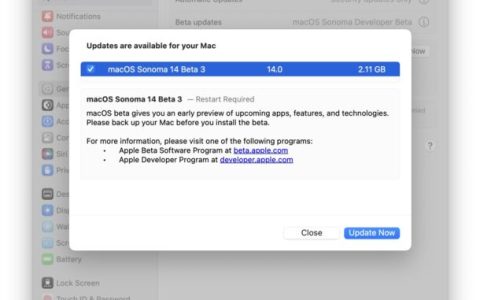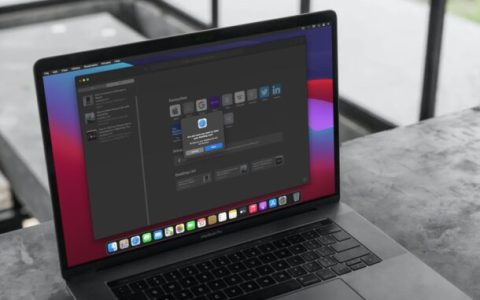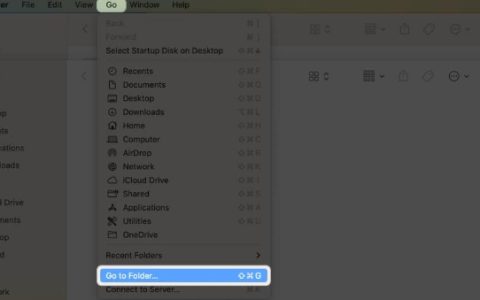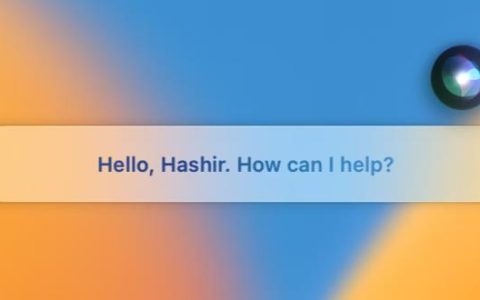如果您只有一副蓝牙耳机并且想知道如何在Mac上使用蓝牙耳机,您可以在下面找到将蓝牙耳机连接到Mac苹果笔记本的步骤。
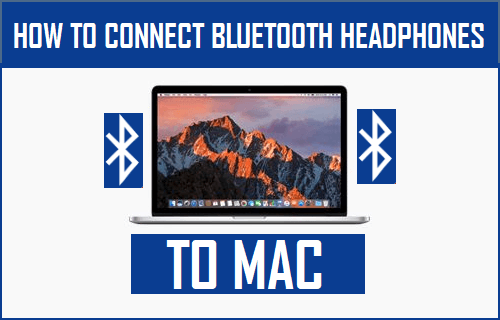
将蓝牙耳机连接到Mac电脑
将蓝牙耳机连接到 Mac 可让您收听音乐、播客并加入在线课程和会议,而不会打扰您周围的任何人。
虽然您可以使用传统的有线耳机完成所有这些活动,但使用蓝牙耳机可以让您远离 Mac(最远 30 英尺)并执行其他任务,同时仍以无线方式连接到 Mac。
将蓝牙耳机连接到 Mac 的步骤
第一步是按照以下步骤将蓝牙耳机手动配对或连接到 Mac。
1.单击顶部菜单栏中的Apple 徽标,然后在下拉菜单中选择系统偏好设置。
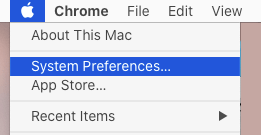
2.在系统首选项屏幕上,单击蓝牙选项卡。
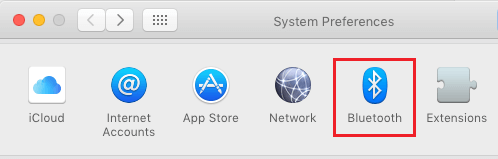
3.在蓝牙屏幕上,单击打开蓝牙按钮(如果您发现蓝牙已关闭)。
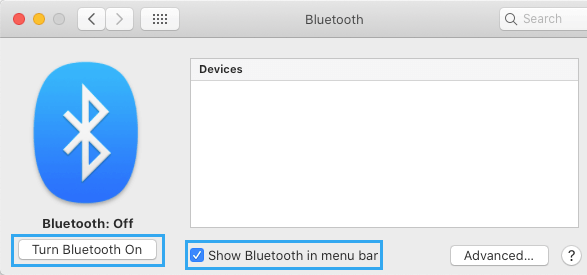
4.接下来,按住蓝牙耳机上的电源按钮,直到蓝牙耳机上的 LED 灯开始闪烁。
在短时间内,您应该会发现您的蓝牙耳机出现在“设备”部分下。单击“配对”选项开始将蓝牙耳机与 Mac 配对的过程。
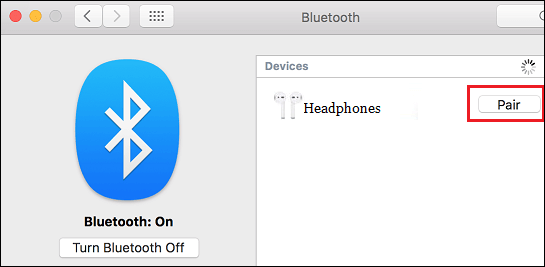
注意:在配对过程中,您可能会发现您的 Mac 正在为耳机下载更新的驱动程序。
5.根据蓝牙设备的不同,系统可能会提示您输入设备的密码。
密码是一串数字,您可以在耳机背面的标签上找到这些数字。如果没有,您应该能够在说明手册中找到密钥。
Mac 连接到耳机后,您可以关闭Finder 窗口并开始使用蓝牙耳机。
如何在 Mac 上使用蓝牙耳机
将蓝牙耳机与 Mac 配对后,在 Mac 上使用蓝牙耳机几乎就像使用任何其他耳机一样。
如果您的蓝牙耳机有音量和其他控件,您将能够从耳机本身控制音量。如果没有,您可以使用妙控键盘来控制播放和音量。
- F10/F11 – 提高音量/降低音量
- F8 – 播放或暂停
- F7/F9 – 转到上一首或下一首曲目。
在顶部菜单栏中显示音量控制
与其记住键盘快捷键,您可能更喜欢将音量控制按钮显示在 Mac 顶部菜单栏中的想法。
单击顶部菜单栏中的Apple 徽标,然后在下拉菜单中选择系统偏好设置。
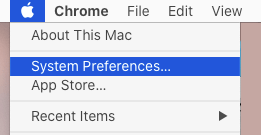
在 System Preferences 屏幕上,选择Sound选项卡 > 在下一个屏幕上,切换到 Output 选项卡,选择您的 Bluetooth Headphones 并选中Show volume in menu bar旁边的小框。
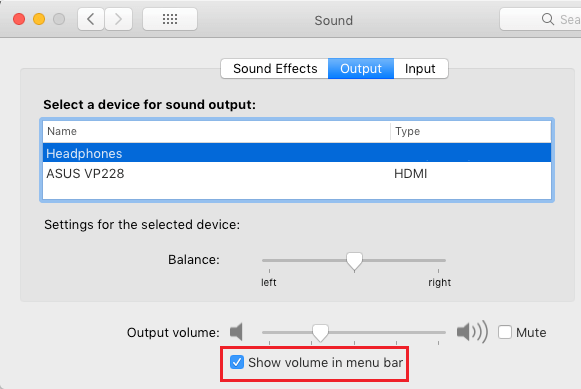
这将使声音图标出现在 Mac 的顶部菜单栏中,从而可以轻松控制蓝牙耳机上的声音。
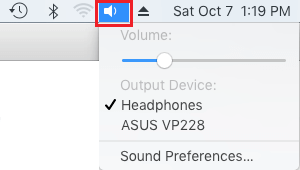
正如您在上图中看到的,您可以通过向右和向左拖动滑块轻松增加或减少蓝牙耳机的声音。
在 Mac 上调整立体声平衡
打开系统偏好设置 > 单击声音图标 > 在声音屏幕上,切换到输出选项卡并选择您的蓝牙耳机。
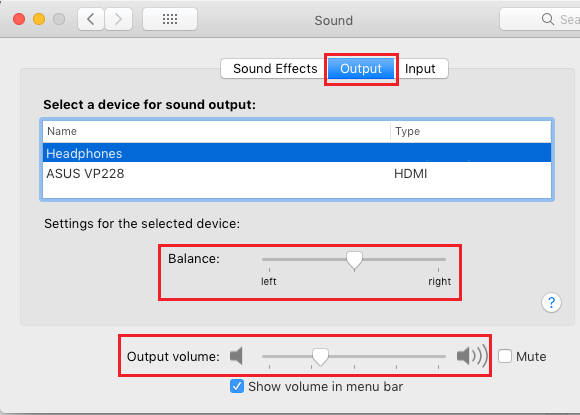
选择蓝牙耳机后,您可以通过向左或向右拖动平衡滑块来调整耳机中的音频平衡,从而调整立体声平衡。