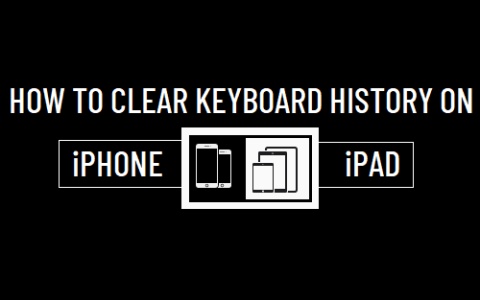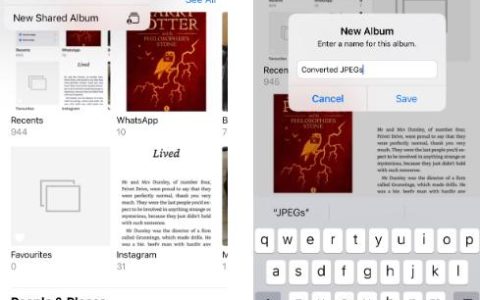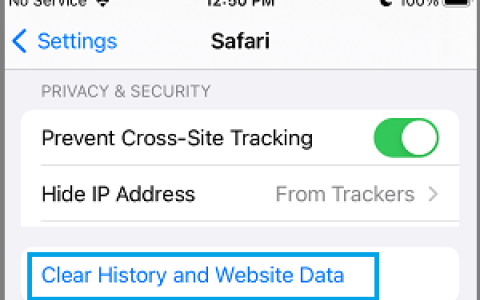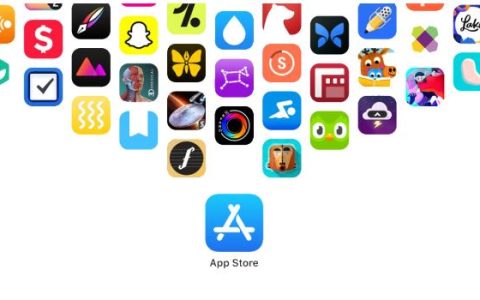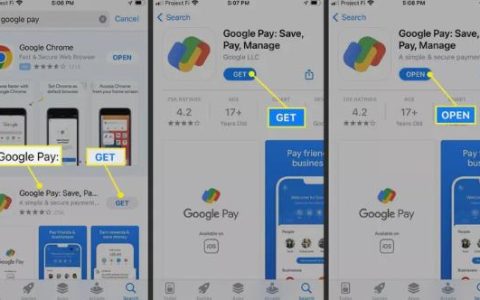自2020年苹果发布iOS14以来,您已经能够自定义iPhone的主屏幕。因此,您可以创建充满您自己独特的应用程序图标和小部件的主屏幕主题,而不是使用其他人都拥有的无聊的默认设计。
与定制壁纸搭配时,个性化主题可以创造出相当美观的效果。此外,使用焦点模式,您可以为一天中的不同位置或时间设计完全独特的主屏幕。这种方法适合旧苹果、新iPhone13、14等设备。
如何更改苹果手机上的应用APP图标
主屏幕上的应用程序有自己的徽标,但您可以使用原生 iOS 功能来更改任何应用程序图标的外观:
- 在您的 iPhone 上打开快捷方式应用程序(它已经预装)。
- 点击右上角的加号图标。
- 选择添加操作。
- 在搜索栏中,键入打开应用程序并选择打开应用程序 操作。
- 接下来,点击应用程序 并选择您要自定义的应用程序。
- 然后点击顶部打开应用程序旁边的向下箭头。
- 从菜单中,点击添加到主屏幕。
- 在显示主屏幕名称和图标的地方,将快捷方式重命名为您想要的任何内容。
- 接下来,进入您选择的网络浏览器并找到一个新的图标图像。您可以搜索“Facebook 图标美学”之类的内容。当您找到您喜欢的图像时,将其保存到您的照片中。
- 返回快捷方式应用程序,然后点击主屏幕名称和图标下的图标。选择选择照片,然后点击刚刚保存的图像。您可以放大或缩小图像。点击选择。
- 最后,点击 Add。
现在你的手机上有一个定制的应用程序(它实际上是一个书签)。您可以从主屏幕中删除原始应用程序,但您可以轻松地在应用程序库中找到它。
自定义苹果手机桌面上的小部件
应用程序并不是您可以自定义的唯一想法。在这个第三方应用程序的帮助下,您还可以为您的小部件添加一些风味:
- 在您的 iPhone 上下载Widgetsmith 应用程序。
- 在应用程序中,选择您想要自定义的小部件的大小 – 您的选项有小、中和大。
- 点击小部件以对其进行自定义。您可以更改字体和颜色。完成后返回并点击保存。
- 转到主屏幕并按住并按下屏幕上的任意位置。
- 进入编辑模式后,点击左上角的加号图标并搜索 Widgetsmith。点击图标。
- 选择您要添加到主屏幕的小部件尺寸,然后点击添加小部件。
- 您可以通过按下应用程序并选择编辑小部件来更改小部件。就这样!现在,您的主屏幕具有不同大小的图标,可定制外观。
您可以为某些功能和应用程序创建小部件,包括照片、时间、日期、天气(付费)、健康、电池、日历、提醒、和天文学。
你希望你的苹果手机看起来很诡异或充满节日气氛。要实现这一点,您是否知道您可以做的不仅仅是将壁纸更改为幽灵、女巫或圣诞老人和他的驯鹿的形象吗?
苹果删除小部件
您可以快速删除不想保留在主屏幕中的任何小部件或小部件堆栈。
第 1 步:长按小部件或小部件堆栈。
第 2 步:在显示的菜单上,点击删除小部件或删除堆栈。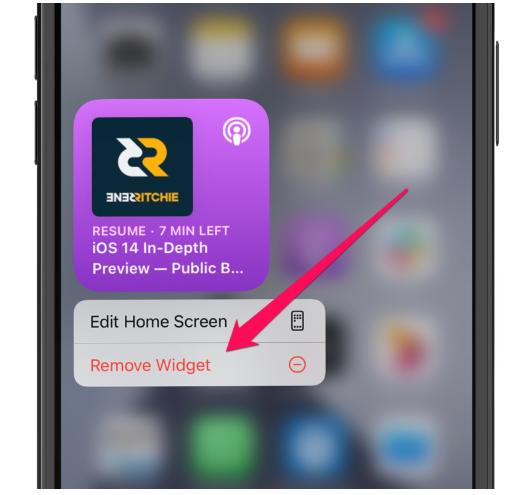
第 3 步:点击删除以确认。
或者,开始摇动主屏幕,然后点击任何小部件顶部的删除图标。
今日视图
您可以在“今日视图”中添加或删除小部件,类似于在主屏幕上执行此操作的方式 – 微动“今日视图”,访问小部件表,选择小部件尺寸,然后开始添加。如果需要,您还可以将小部件从“今日视图”拖到主屏幕中。
Today View 也有熟悉的编辑选项——它允许您插入尚未支持 iOS 14 中新的小部件设计概念的第三方小部件。但是,您不能将这些小部件拖到主屏幕中。
如何在 iPhone 上使用应用程序库管理应用程序
应用程序库是 iOS 14 中一个很棒的新增功能,可让您广泛控制驻留在主屏幕上的应用程序。您可以通过从最终主屏幕页面向右滑动来访问它。
应用程序库向您展示您在 iPhone 上安装的所有应用程序,并整齐地分组到预设类别中——生产力、社交、创意等。
您可以通过点击相关图标来启动应用程序,或者展开组(如果它们包含五个以上的应用程序)以选择您想要的应用程序。您还可以通过向下滑动屏幕将应用程序库转换为列表,从而更轻松地搜索和定位您要打开或管理的应用程序。但是,您不能添加自己的类别或在组之间移动应用程序。
也就是说,包含应用程序库提供了隐藏您不想驻留在主屏幕中的应用程序的完美方法。
隐藏应用程序
iOS 14 可让您轻松隐藏主屏幕页面中的任何应用程序图标,但无需将其删除或放入文件夹中。
第 1 步:长按应用程序图标。
第 2 步:点击删除应用程序。
第 3 步:当提示确认时,点击从主屏幕中删除。
这应该会隐藏应用程序,但您可以随时前往应用程序库并搜索和访问它。
取消隐藏应用
您可以将以前隐藏的应用程序带回主屏幕。
第 1 步:长按应用程序库中的应用程序图标。
第 2 步:点击添加到主屏幕。
第 3 步:退出应用程序库,您应该会在主屏幕中看到该应用程序。
安装到应用程序库
您还可以将您从 App Store 安装的应用程序直接添加到应用程序库而不是主屏幕中。
第 1 步:打开 iPhone 上的设置应用程序。
第 2 步:点击主屏幕。
第 3 步:将新应用下载设置为仅应用库。
尽管将应用程序安装到应用程序库,您始终可以使用添加到主屏幕长按菜单选项使它们在主屏幕中可用。
如何在 iPhone 上编辑主屏幕页面
iOS 14 提供了在 iPhone 上隐藏整个主屏幕页面的方法,帮助您在创纪录的时间内快速控制凌乱的主屏幕。由于应用程序库的存在,您始终可以访问您的应用程序,即使相关图标位于隐藏的主屏幕页面中。
例如,您可以将重要的应用程序和小部件添加到一张主屏幕幻灯片中,然后隐藏其余页面。这使 App Library 只需轻扫一下即可。
然后,您不仅拥有一个零杂乱的紧凑型主屏幕,而且您还可以通过应用程序库轻松访问任何应用程序。
隐藏页面
访问 iPhone 上的“编辑页面”屏幕,您可以快速隐藏主页。
第 1 步:首先摇晃 iPhone 的主屏幕。
第 2 步:接着点击 Dock 上方的点条,它会传递 iPhone 上主屏幕页面的数量。
第 3 步:在显示的编辑页面屏幕上,取消选中每个页面预览下方的圆圈以隐藏相关的主屏幕页面。
您可以隐藏任何主屏幕页面(包括第一页),但您必须至少保持一个页面可见。您也无法隐藏“今日视图”或“应用程序库”。
取消隐藏页面
您可以轻松地取消隐藏主屏幕页面。
第 1 步:摇动主屏幕。
第 2 步:点击扩展坞上方的圆点条。
第 3 步:选中相关页面预览下方的圆圈,将页面放回主屏幕。
开始定制
iPhone 的主屏幕多年来一直停滞不前,但随着 iOS 14 的推出,Apple 正在努力解决问题。添加一目了然地显示大量信息的小部件、使用应用程序库管理未使用的应用程序以及隐藏非必要的主屏幕页面肯定会增强 iPhone 的整体体验。查看一些很酷的 iPhone 主屏幕创意以获得灵感。
如果有缺点,那就是主屏幕小部件缺乏交互元素。它们只包含只读信息,其中一些充当相关应用程序中某些部分的快捷方式——仅此而已。但考虑到这是 iPhone 的新开发,这些限制是意料之中的,看看小部件如何随时间演变应该会很有趣。应用程序库还需要让用户在类别之间移动应用程序,因为它往往会错误分类它们。