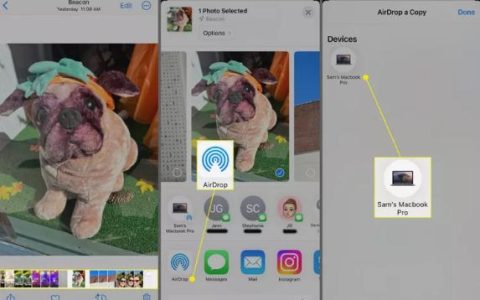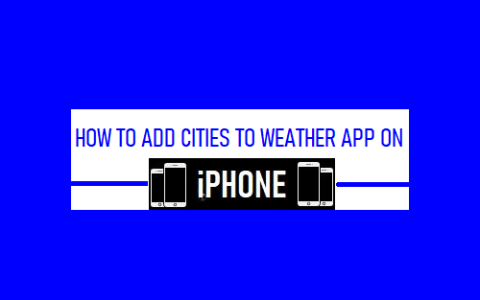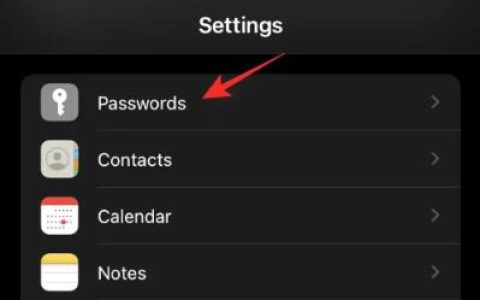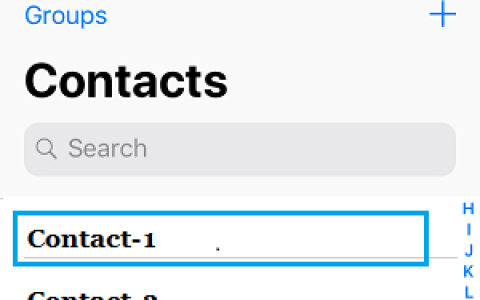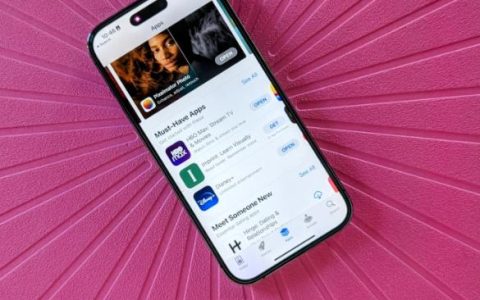忘记了您的iPhone或iPad密码并且您的设备已被禁用?这是解锁已禁用的苹果手机或iPad的方法。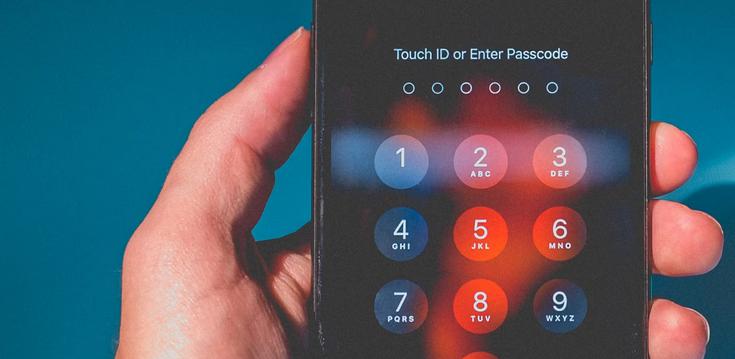
忘记您的 iPhone 或 iPad 密码可能会非常令人沮丧。 由于在最新的 iPhone 型号中依赖 Face ID,您可能不会像以前那样经常使用您的密码。
由于您现在不太习惯输入密码,因此忘记密码的机会显着增加。 因此,如果您忘记了那些讨厌的数字是什么,这就是该怎么做。
你确定你忘记了密码吗?
这听起来很明显,但在我们开始执行涉及重置 iPhone 的步骤之前,请尝试调用您的密码。 它可以让您免于探索这些其他方法来删除密码的麻烦。
您已经尝试过几次猜测您的密码。 您的 iPhone 允许您连续五次错误地尝试输入您的密码。 在此之后,每次尝试,您的设备都会将您锁定更长的时间。 从第一次错误猜测的 30 秒开始,到第九次尝试长达一个小时。
第 10 次尝试后,您的设备将完全锁定您。 那时您会看到 iPhone 已禁用,请连接到计算机 消息。
一旦您的 iPhone 或 iPad 告诉您它已被禁用,并且您需要连接到计算机,那么您很遗憾地输掉了这场战斗。 现在让它恢复活力的唯一方法是使用计算机擦除和重置设备。
如果忘记密码怎么办
Apple 明确表示,修复忘记的 iPhone 密码的唯一方法是 将 iPhone 或 iPad 恢复出厂设置 。 除非您 在忘记密码之前进行了备份 ,否则真的无法保存手机的当前数据。
如何使用计算机解锁已禁用的 iPhone 或 iPad
解锁已禁用 iPhone 的最快和最简单的方法是使用计算机,并使用那里的重置选项。
使用 Mac
如果您之前已将设备与 Mac 同步,则可以使用最近的备份来恢复您的 iPhone 或 iPad 并重置其密码。 以下是使用 Mac 擦除设备的方法:
- 使用 Lightning 线缆将您的设备连接到 Mac。
- 打开 Finder 中选择您的设备。 Locations ,然后从Finder 窗口边栏中的
- 选择 常规。 从窗口顶部的栏中
- 向下滚动。 在 备份 下,选择 还原备份 。
- 您将在本地或 iCloud 上显示您设备的所有备份,您可以选择从中恢复。
- 做出选择后,输入您的 Mac 密码并点按 “恢复” 。
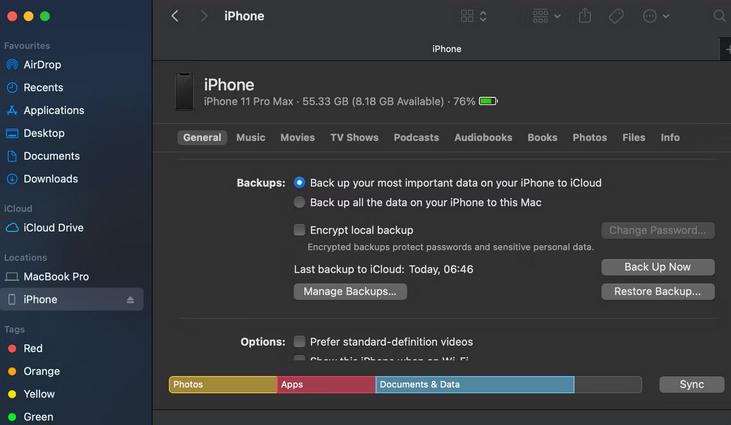
这会将您的数据恢复到iPhone备份中。 这样做会从设备中删除密码,让您有机会设置一个新密码。
使用 Windows 计算机
如果您之前已将设备与 iTunes 同步,则可以使用最近的备份来恢复您的 iPhone 或 iPad 并重置其密码。 以下是使用 iTunes 擦除设备的方法:
- 使用闪电数据线将您的设备连接到您之前同步的计算机。
- 打开 iTunes 。 如果 iTunes 在不提示输入密码的情况下让您进入,您可以继续。 但是,如果它提示您输入密码,请尝试将您的设备连接到您可能已同步的另一台计算机。
- 等待 iTunes 同步您的设备并进行备份。
- 同步完成后,单击 恢复 iPhone 并让恢复过程完成。 这将从头开始重新安装 iOS。
- 完成后,iOS 设置屏幕应该会在您的设备上弹出。 在这里,点击 从 iTunes 备份恢复 。
- 选择要从中恢复的最新备份。
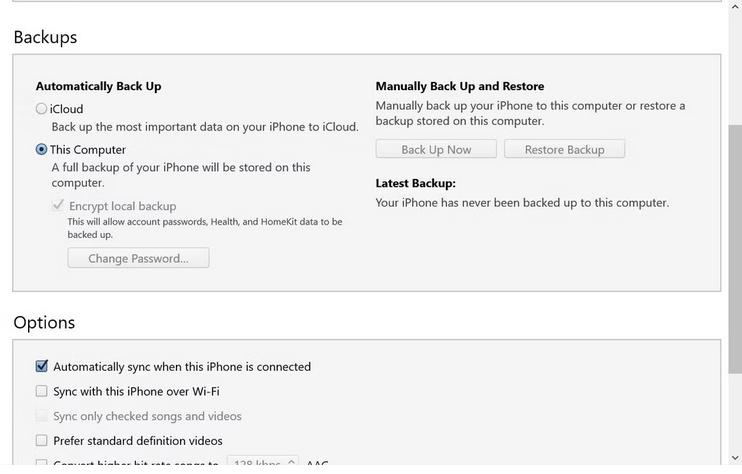
这样做会将您的数据恢复到您进行备份时的时间点。 此外,它还会删除设备的密码,让您有机会设置一个新密码。 如果您运气更差并且也忘记了此备份密码,您仍然可以 重置忘记的 iTunes 备份密码 。(了解更多:iPhone备份教程)
如何使用 iCloud 擦除 iPhone 或 iPad
如果您将 iPhone 或 iPad 与 iCloud 同步,并且在锁定的设备上启用了“查找我的 iPhone”,则可以使用 iCloud 重置 iPhone。 您锁定的设备必须连接到 Wi-Fi 或蜂窝数据。
在极少数情况下,您没有有效的 Internet 连接并且在锁定屏幕上禁用了对控制中心的访问,此方法对您不起作用。 幸运的是,您仍然可以使用下一节中的说明重置您的 iPhone 或 iPad。
只要您的设备有网络连接,您就可以执行以下操作:
- 在 Mac 上打开“ 查找” 应用或在 打开iCloud网站,然后使用您的 Apple ID 登录。 非 Mac 电脑上
- 单击 。 顶部的设备,然后选择您无法访问的设备
- 单击 擦除 iPhone 以重置您的设备。
您的设备将远程擦除自身,删除包括密码在内的所有内容。 在设置屏幕上,您可以选择 从 iCloud 备份恢复 或 将 iPhone 设置为新的 . 选择所需的选项,然后您可以设置新密码。
如何使用恢复模式重置 iPhone 或 iPad
如果您从未将您的 iPhone 或 iPad 与 iCloud 或电脑同步,那么使用恢复模式抹掉您的设备是您唯一的选择。 这样做会永久删除您的 iPhone 或 iPad 的数据并将其设置为新的。
首先,将您的 iPhone 连接到计算机并打开 Finder 或 iTunes 。 然后,您需要按下 iPhone 上的按钮组合进入恢复模式,该模式因您的 iPhone 型号而异。 的摘要: 使用恢复模式 以下是我们指南中关于为各类设备
- 在 iPhone 8、iPhone X 或更新机型上: 按下并快速松开提高 音量 按钮。 然后按下并快速松开 降低音量 按钮。 最后,按住 侧面 按钮,直到看到恢复模式屏幕。
- 在 iPhone 7 或 iPhone 7 Plus 上: 同时按住 侧边 按钮和 降低音量 按钮。 继续按住它们,直到您看到恢复模式屏幕。
- 在 iPhone 6s 及更早机型、iPad 或 iPod touch 上: 同时按住 主屏幕 和 顶部 (或 侧边 )按钮。 继续按住它们,直到您看到恢复模式屏幕。
当您进入恢复模式时,iTunes 或 Finder 会提示您 恢复 或 更新 您的 iPhone。 点击 恢复 。
您的计算机将开始为您的设备下载软件。 如果下载时间超过 15 分钟,您的 iPhone 将自动退出恢复模式。 如果发生这种情况,只需重复上述步骤即可。
该过程完成后,您可以设置 iPhone 并设置新密码。 不幸的是,如果没有备份,您的数据仍然会丢失。
如何在没有任何这些方法的情况下重置已禁用的 iPhone 或 iPad
Apple 以保护用户安全和隐私为荣。 虽然不可否认,Apple 的安全基础设施是一流的,但漏洞利用有时会从裂缝中溜走。
有时,iOS 版本中存在允许绕过密码的漏洞。 这是过去运行 iOS 11.0 到 iOS 13.3 的一些用户的情况。 理论上,这种类型的漏洞可以让你在没有密码的情况下解锁 iPhone。
此外,还有一些策略可以暴力破解你的 iPhone。 这涉及入侵 iOS 以尝试找出密码或直接更改密码。 此类策略违反了 Apple 的条款,并且可能会使您的设备保修失效。
记住要始终备份
现在您已成功重置您的 iPhone 或 iPad 的密码,您又回到了您的设备中。 为避免再次发生这种情况,请在某处记下您设备的密码。
而且,作为一项额外的安全预防措施,请确保定期备份您的设备,以防您需要再次重置它。