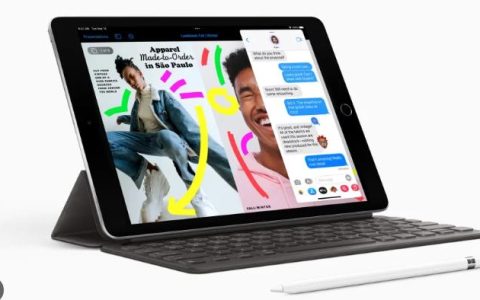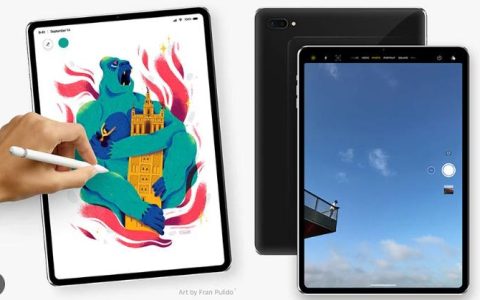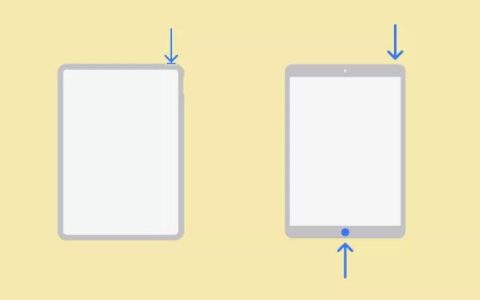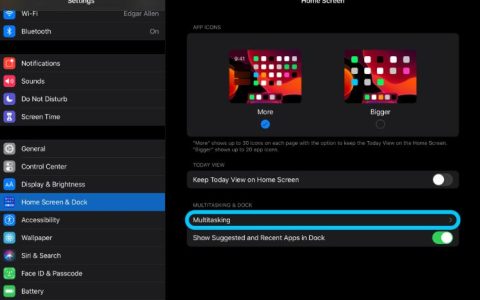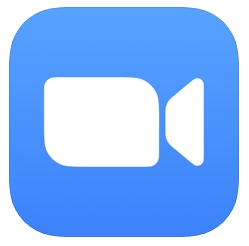
有没有想过如何将整个 Zoom 会议静音和取消静音,而不仅仅是您自己?想知道如何在 Zoom 中仅对您自己和您自己的麦克风进行静音和取消静音吗?
如果您将 Zoom 与 iPhone、iPad或 Android 一起使用,那么您会发现了解如何将自己以及整个 Zoom 会议静音和取消静音是掌握与 Zoom 客户端互动的重要起点。
在 iPhone 和 iPad 的 Zoom(麦克风静音)上静音和取消静音
在 iPhone、iPad 和 Android 上的 Zoom 中,将自己静音和取消静音非常简单。如果您已经熟悉在 Zoom 中关闭摄像头和麦克风,那么您会发现这对您来说很熟悉。
- 在活动的 Zoom 会议中,查看 iPhone 或 iPad 屏幕的左下角附近,然后点击“静音”/“取消静音”按钮
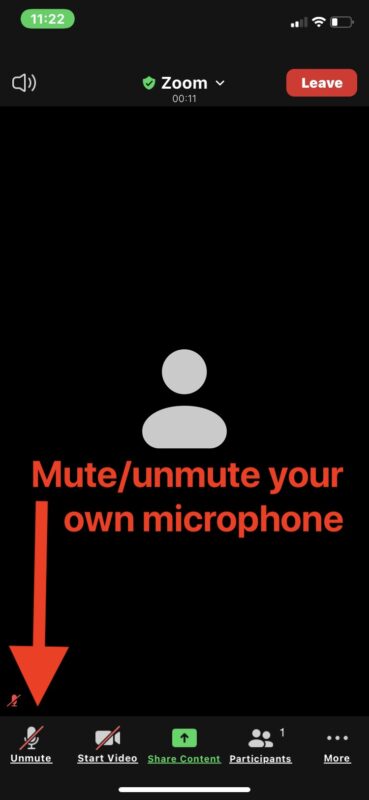
在 iPhone 和 iPad 上将整个 Zoom 会议静音
如果您想将整个会议音频静音(或取消静音),您也可以通过轻触按钮轻松地做到这一点:
- 在活动的 Zoom 会议中,查看左上角附近并点击扬声器按钮以将整个会议音频静音/取消静音
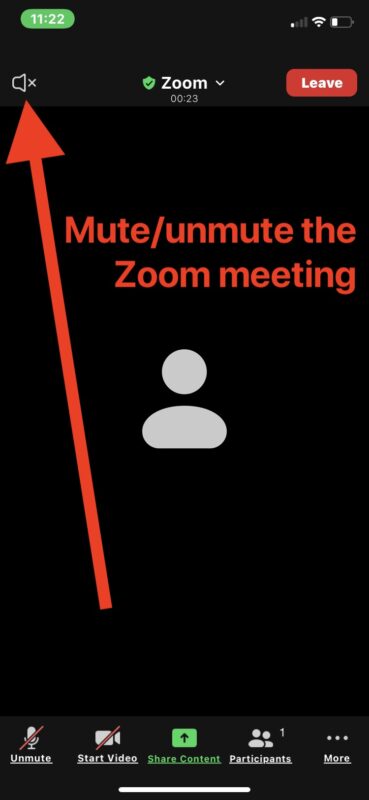
显示的屏幕截图来自 iPhone 上的 Zoom,但它与 iPad 上的 Zoom 和 Android 上的 Zoom 基本相同。界面相同,按钮也相同,它们各自的功能也相同。
如果您是使用外部键盘(如妙控键盘或智能键盘)的 iPad 用户,那么您可能也有兴趣查看一些有用的 iPad Zoom 键盘快捷键。
现在您知道如何在任何移动设备上的 Zoom 中将自己静音、取消静音、将整个 Zoom 会议静音或取消整个会议静音。
如何在 iPhone 上的 Zoom 中点击静音/取消静音时关闭哔声?
在 Zoom 中静音和取消静音时激活的哔声实际上是自 iOS 15 以来 iOS 的一部分,因此如果您在 Zoom 设置中查看以禁用静音或取消静音时的哔声效果,您将找不到任何东西。
事实证明,目前无论如何,在 iOS 15 或更高版本的 iPhone 上静音和取消静音时,您都无法禁用哔哔声效果。也许这最终会改变,但现在就是这样.