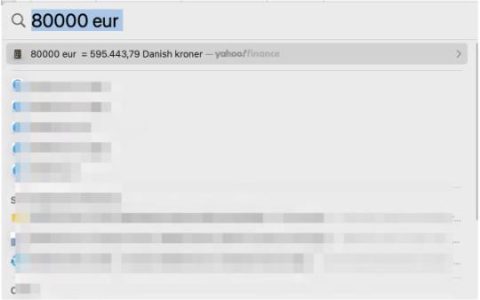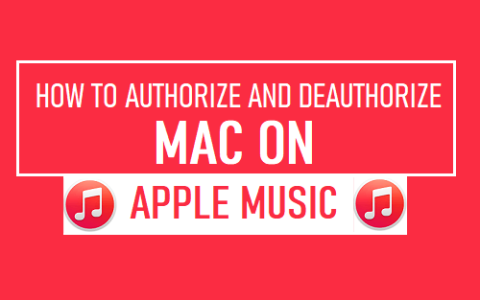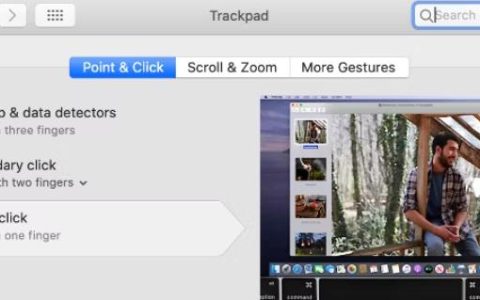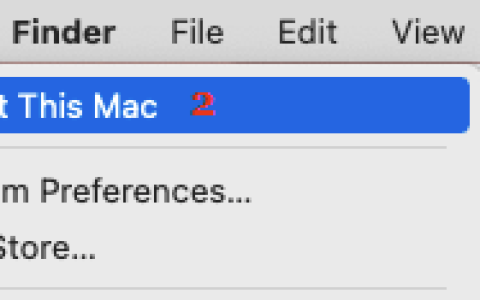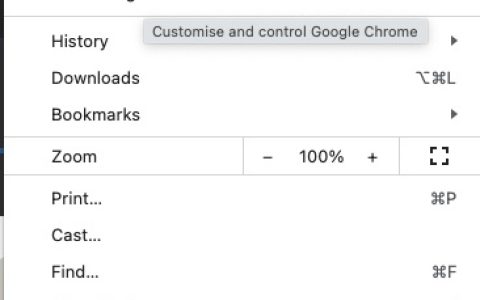您想确保所有苹果设备都可以访问存储在 Mac 桌面和文档文件夹中的文件吗?借助 iCloud,您可以在苹果笔记本上轻松进行设置。更具体地说,它是 macOS 中的可选 iCloud Drive 设置,可让您将 Mac 桌面和文档文件夹同步到 iCloud。
考虑到许多 Mac 用户也拥有其他苹果设备,例如 iPhone 和 iPad,他们希望能够访问存储在他们计算机上的文件,而不管他们使用的是什么设备。假设您在桌面上存储了一个与工作相关的文档,但您想在 iPad 上处理它。通过允许这些文件与 iCloud Drive 同步,您可以在设备之间无缝切换并继续访问和更改存储在 Mac 上的文件。
一些 Mac 用户不喜欢此功能并将其关闭,但如果您不介意将内容存储在 iCloud 中,它可能是一个非常有用的功能。
如何在Macbook上将桌面和文档文件夹同步到iCloud
您不需要安装最新的软件,因为此特定选项适用于所有最新版本的操作系统。但是,在继续执行以下步骤之前,请确保您已登录 Apple 帐户:
- 单击屏幕左上角的 Apple 菜单,然后从下拉菜单中选择“系统偏好设置”。
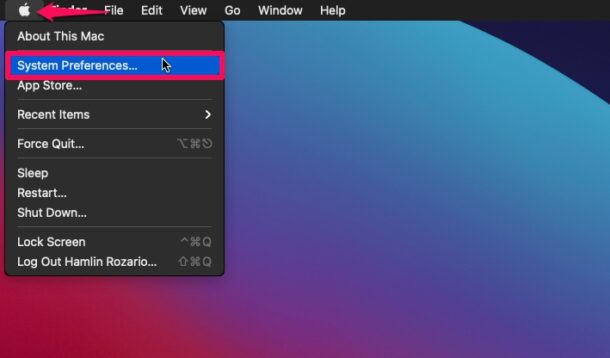
- 这将在您的 Mac 上启动系统偏好设置面板。单击位于您的 Apple 帐户名称右侧的您的姓名或“Apple ID”选项。
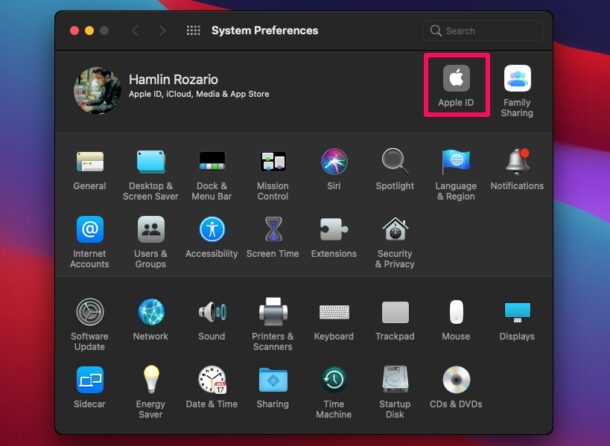
- 接下来,从左侧窗格转到 iCloud 部分以访问您的 iCloud 设置。
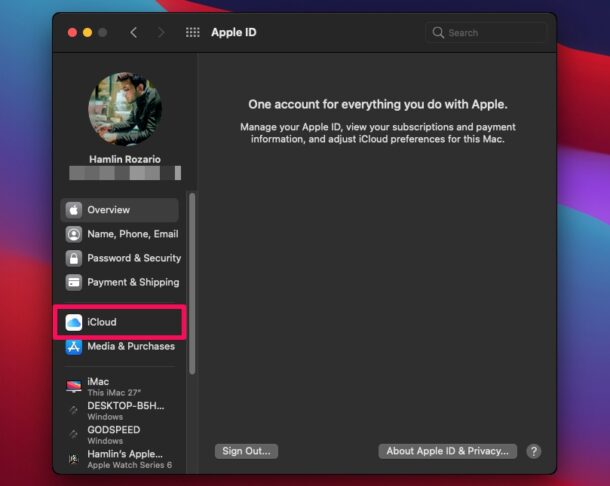
- 在此菜单中,您需要首先确保选中 iCloud Drive 选项。现在,单击“选项”以继续。
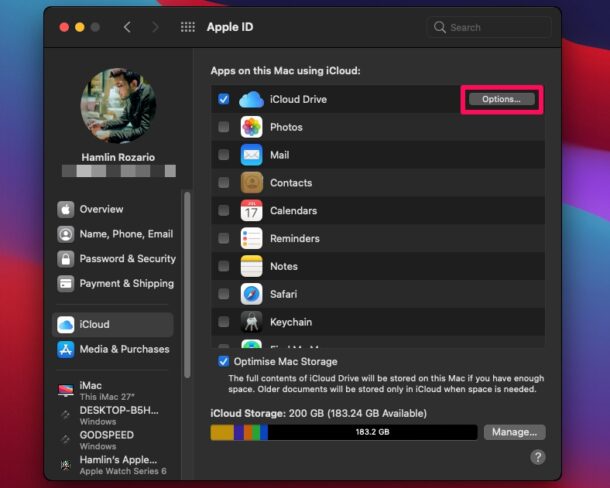
- 在这里,选中“桌面和文档文件夹”旁边的框,如下面的屏幕截图所示,然后单击“完成”以保存您的更改。
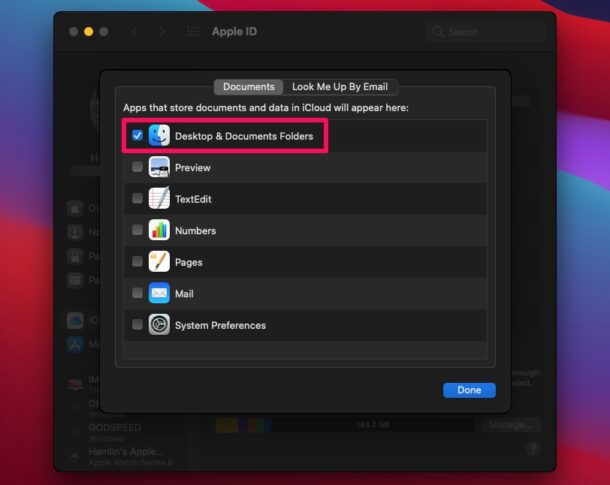
这就是你所要做的。
现在,iCloud 可能需要几分钟才能同步您的桌面和文档文件夹中的所有文件。但是,一旦完成,您应该能够使用内置的“文件”应用访问其他 Apple 设备(如 iPhone 和 iPad)上的内容。只需前往文件应用程序的 iCloud Drive 目录,您就会在那里找到它们。
您可以在“文件”应用程序中对这些文件进行任何更改,它们将在几秒钟内通过 iCloud 在您的所有设备(包括您的 Mac)上自动同步。不要忘记,您需要在所有设备上使用您的 Apple 帐户登录才能查看这些文件。
在 iCloud Drive 选项菜单中,您也可以启用或禁用 Mac 上安装的其他受支持应用程序的同步功能。默认情况下,为邮件、文本编辑、预览等应用启用 iCloud 同步。
我们希望您在旅途中能够利用 iCloud Drive 同步功能从 iPhone 或 iPad 访问本地 Mac 文件。您对这个方便的功能有什么总体看法?您多久在其他设备上访问一次 Mac 文件?