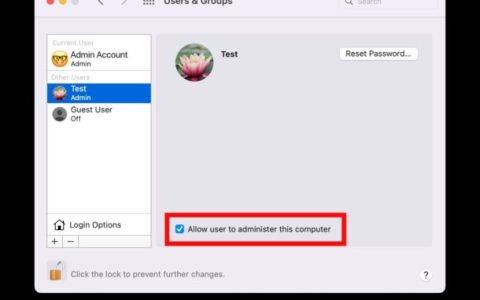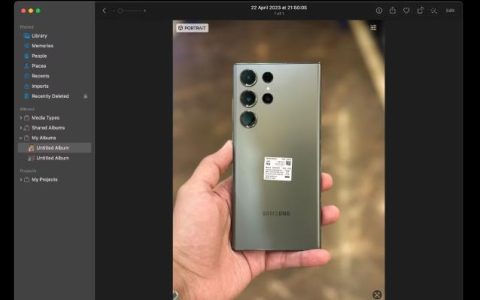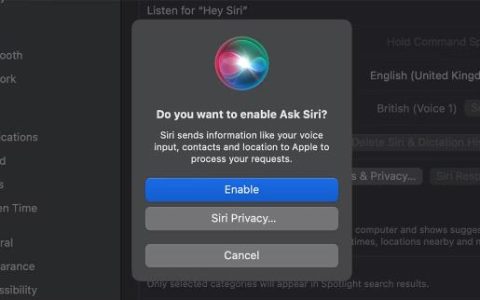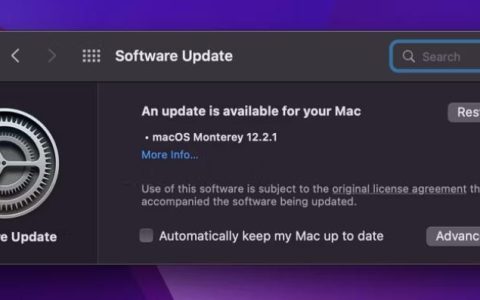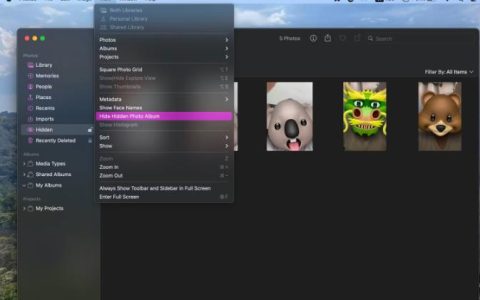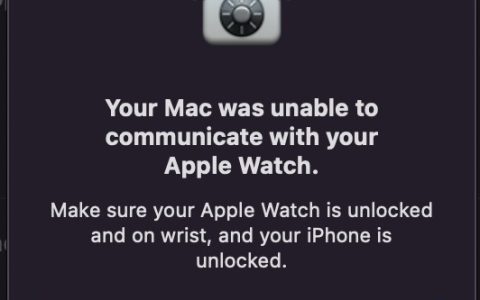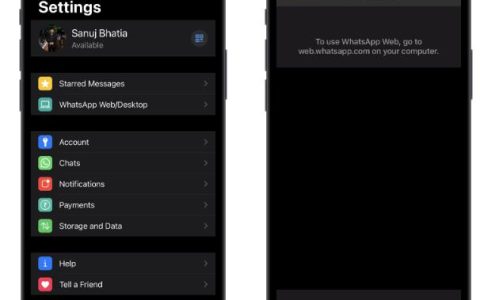Mac 的高端存储选项可能会增加购买时的最终价格标签,这就是为什么许多用户发现使用外部驱动器更方便。外部驱动器可以在不同 Mac 之间存储和传输数据方面提供更大的灵活性。
大多数外部存储驱动器都设计用于 Windows,因此可能需要格式化您的外部存储驱动器才能使其在 macOS 中正常工作。我们在下面介绍了如何执行此操作。
如何在 macOS 中格式化外部驱动器
 当您获得新的外部驱动器时,它可能已经专门针对 Windows 或 Mac 进行了格式化,这意味着它可能无法在其他平台上运行。同样,在某些情况下,外部磁盘可能被锁定为只读格式,这意味着您可能无法向其写入文件。
当您获得新的外部驱动器时,它可能已经专门针对 Windows 或 Mac 进行了格式化,这意味着它可能无法在其他平台上运行。同样,在某些情况下,外部磁盘可能被锁定为只读格式,这意味着您可能无法向其写入文件。
最直接的解决方案通常是格式化驱动器并将其更改为适合您的格式。在 macOS 中格式化外部驱动器有两种主要方法:磁盘工具或终端。
使用这两种方法中的任何一种都将永久删除外部磁盘上的所有数据,因此备份您想要保留的任何数据至关重要。
使用磁盘工具格式化外部驱动器
如果您不知道,磁盘工具是 macOS 中的磁盘管理中心。您可以使用它轻松格式化外部驱动器。请遵循以下简单说明:
- 将外部驱动器连接到 Mac,然后转至Finder 中的“应用程序” > “实用程序”来打开“磁盘实用程序”。
- 您应该在左栏中看到您的外部磁盘。选择它,就会弹出磁盘详细信息。
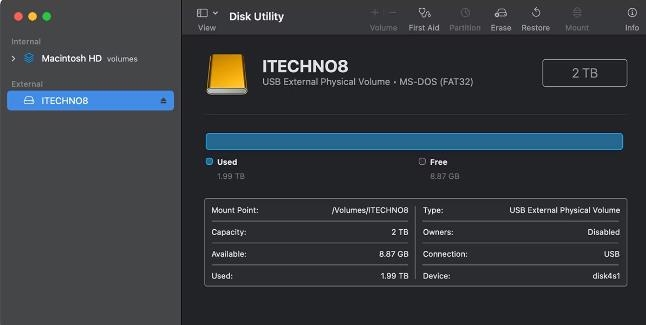
- 择顶部的擦除按钮。根据您的需要,为您的驱动器选择适当的文件格式。
- 准备好后,单击“擦除”。这将为您格式化外部磁盘。
您还可以在“磁盘工具”中对磁盘进行分区,以更有效地存储所有数据。
使用终端格式化外部驱动器
在 macOS 中格式化外部驱动器的第二种方法是使用终端。此方法允许您直接从 Mac 命令行格式化驱动器。您需要执行以下操作:
- 从 Finder 中的应用程序>实用程序打开Mac 上的终端。您还可以使用 Spotlight 搜索( Command + Space )打开终端。
- 输入diskutil list以获取连接到 Mac 的所有外部磁盘的列表。找到并记下要擦除的磁盘的标识符。在本例中,它是磁盘 4:
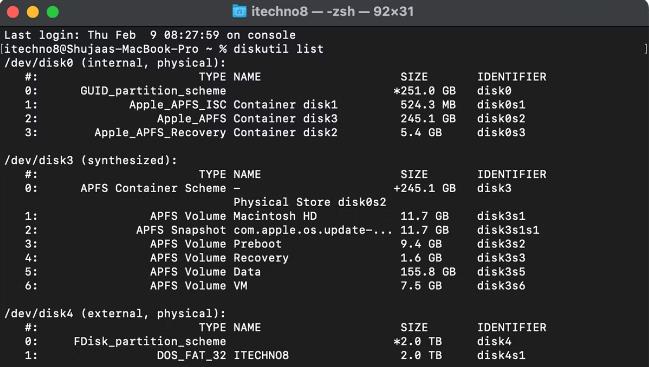
- 现在,在“磁盘工具”中输入以下命令来擦除驱动器。
diskutil eraseDisk JHFS+ CleanDrive /dev/disk1
确保将末尾的磁盘标识符替换为(正在格式化的磁盘的)特定磁盘标识符。同样,您可以通过将JHFS+替换为适当的格式来选择将磁盘擦除为哪种格式。如果您打算仅在 Mac 上使用硬盘,我们建议您使用 APFS或 Mac OS 扩展格式,具体取决于硬盘类型和您运行的 macOS 版本。您可以使用的格式的完整列表是:
APFS:APFS
Mac OS 扩展(日志式):JHFS+
Mac 操作系统扩展:HFS+
MS-DOS FAT32:FAT32
ExFAT:ExFAT - 准备就绪后,按键盘上的 Enter 并输入密码以授权该命令。然后,按 Enter 键,您的磁盘应该被格式化。
为您的驱动器选择正确的格式
希望您能够使用上述步骤格式化您的驱动器。请记住根据您的需要使用正确的格式。如果您计划仅在 Mac 上使用该驱动器,Mac OS 扩展格式可能更适合您。
但是,如果您希望在 Windows 和 macOS 上使用外部磁盘,ExFAT 是您的最佳选择。您也可以使用 FAT32,但它的最大文件大小限制为 4GB,因此您可能需要解决这个问题。