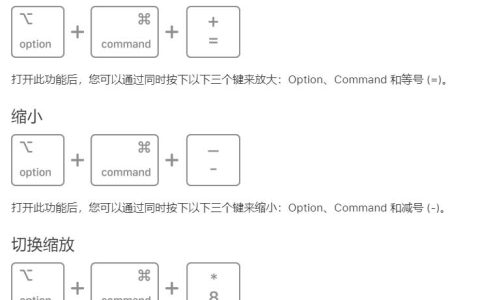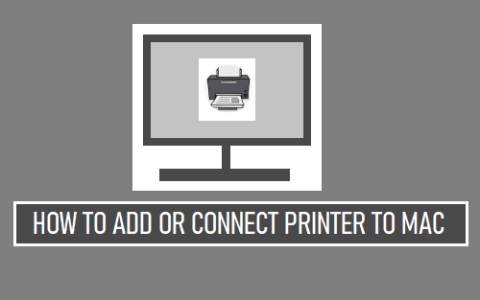就像 Windows 任务栏一样,macOS 上的 Dock 是访问常用应用程序和文件的强大功能。虽然 Dock 的默认行为足够好,但您可以调整其他设置以使其变得更好。
在这里,我们将分享七个简单而有效的技巧,帮助您充分利用 Dock。无论您是想简化其外观、访问更多功能还是简化工作流程,您都会发现下面列表中的每一项都很有用。
1. 快速底座设置
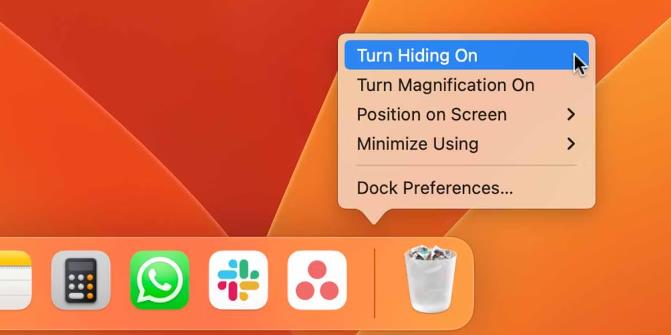
让我们从一些快速更改开始,您可以通过按住Control键并单击 Dock对它进行一些快速更改:
- 大小:将光标悬停在 Dock 上的分隔线上,它将变成一个箭头,您可以上下拖动以增加/减小 Dock 大小。
- 打开/关闭隐藏:启用后,此功能将默认隐藏您的 Dock;仅当您将光标移至屏幕底部时,它才会弹出。
- 打开/关闭放大功能:当您将光标悬停在 Dock 中的图标上时,此功能会为图标添加放大效果。
- 在屏幕上的位置:这将允许您在屏幕上重新定位 Dock。
- 最小化使用:最小化 Dock 窗口时,您可以在精灵或缩放效果之间进行选择。
如果您前往“系统设置”>“桌面和 Dock”,您可以进一步调整上述每个设置。在那里,您还可以找到这两个附加选项: 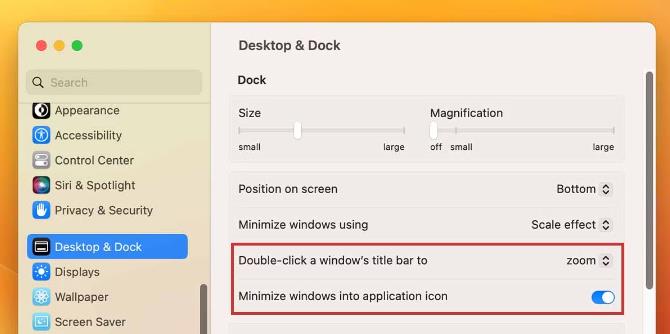
- 双击窗口的标题栏可以:此功能为您提供两个选项:双击标题栏时最小化窗口或最大化窗口。
- 将窗口最小化为应用程序图标:此功能适合那些被混乱的 Dock 困扰的人。如果启用,您可以最小化应用程序,而无需它们作为最小化窗口占用 Dock 上的更多空间。
2. 添加或删除项目
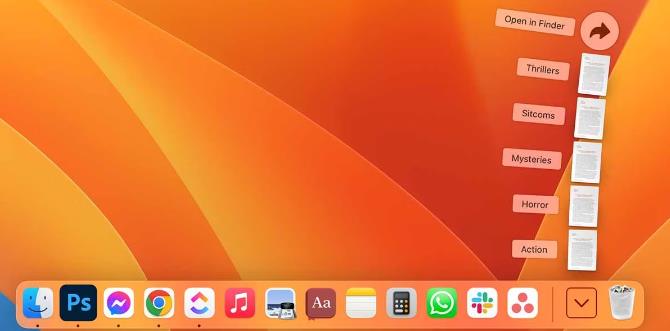
Dock 不仅可以让您快速访问一组应用程序,还可以让您快速访问一组应用程序。它还允许您调整此设置并仅保留您想要的应用程序。不仅如此,您还可以将文档和文件夹添加到 Dock。就是这样。
- 应用程序:通过将应用程序拖放到 Dock 中,您可以让它们停留在那里。您可以从应用程序文件夹或启动板拖放应用程序。
- 文档:找到要添加到 Dock 的文件或文档。将其拖放到分隔垃圾箱和主要应用程序的分隔线的右侧。现在,每当您单击 Dock 中的文件图标时,它都会为您打开该文件。
- 文件夹:将文件夹添加到 Dock 将允许您快速访问其内容。通过按住Control键并单击文件夹,您可以更改排序和查看行为,甚至可以将内容显示为堆栈。
要删除任何这些项目,只需从 Dock 中拖放其图标即可。如果这对您不起作用,请按住Control键并单击该项目,然后转到“选项”>“从 Dock 中删除”。
3. 将最近使用的应用程序添加到 Dock
通常,我们在 Mac 上打开应用程序,它们会出现在 Dock 上。但是,当我们退出它们时,它们就会消失,只有当我们必须重新启动它们时,我们才能求助于Mac 的 Launchpad。这是因为,默认情况下,Mac 上的非本机和辅助应用程序(您已安装的或只是不那么重要的应用程序)会放置在 Launchpad 中,以避免混乱。
您可以通过按住Control键并单击应用程序并转到选项 > 保留在 Dock 中来减少此练习。这将使应用程序永久保留在 Dock 中。然而,这也会增加混乱。因此,您可以删除不使用的应用程序(例如 Apple TV 和播客应用程序)并用更有用的应用程序替换它们。
4. 更改 Dock 中的应用程序图标
如果您想调整 Dock 的美观度和应用程序的外观,您可以更改应用程序图标。为此,只需下载与您的氛围相匹配的图标包或 PNG 格式的单个图标,然后按照以下步骤操作:
- 在Mac 上的“应用程序”文件夹中,按住Control键并单击要更改其图标的应用程序,然后选择“获取信息”。
- 将新图标拖放到旧图标上(您可以在“应用程序信息”窗口的左上角找到该图标)以替换它。
- 当提示完成此更改时,输入 Mac 的密码。
这也适用于 Dock 中的文件夹,但不适用于 Safari 等本机 Mac 应用程序。
5. 从系统设置自定义 Dock
除了我们之前介绍的项目之外,系统设置 > 桌面和 Dock中还有一些更高级的选项。以下是这些功能及其提供的摘要:
- 打开应用程序的动画:每当您从 Dock 启动应用程序时,它都会执行微妙的弹跳动画。如果您觉得这很烦人,请通过从“系统设置”>“桌面和 Dock”禁用Animate 打开应用程序来将其关闭。
- 显示打开的应用程序的指示器:当应用程序在 Mac 上处于活动状态时,它将在 Dock 中的应用程序图标下方显示一个点。您可以通过在 Dock 菜单中禁用显示打开的应用程序的指示器来关闭此功能。
- 在 Dock 中显示最近使用的应用程序:默认情况下,Dock 在右侧显示您最近使用的三个应用程序。它们通过分隔线与 Dock 中的主要应用程序分开。您可以通过禁用在 Dock 中显示最近的应用程序来关闭此功能。
6. 使用终端进行高级 Dock 设置
您也可以使用一些很酷的终端命令来自定义您的 Dock。要执行命令,请将其粘贴到终端中,按Return键,输入Killall Dock,然后再次按Return键。
要在 Dock 图标之间添加空格,请使用以下命令:
默认写入 com.apple.dock permanent-apps -array-add ‘{“tile-type”=”spacer-tile”;}’;
您可以通过按住Control键并单击这些空白区域并选择从 Dock 中删除来删除这些空白区域。
要使 Dock 仅显示活动的应用程序,请使用以下命令:
默认写入 com.apple.dock 仅静态 -bool TRUE
要重置此设置,请将命令中的TRUE替换为FALSE并执行它。
7. 从 Dock 监控性能
如果您非常担心性能,您可能需要将活动监视器应用程序添加到 Dock。它共享有关 CPU、内存、磁盘等的深入指标。如果您不想打开其详细界面,可以使用上述方法将其添加到您的 Dock 中,以便快速检查状态。
用户还可以自定义显示的状态。但是,应用程序必须保持打开状态才能正常工作。要跟踪系统性能指标,例如CPU 使用情况、磁盘活动、网络使用情况,请从 Dock 中按住Control键并单击Dock 中的“活动监视器” ,然后从“监视器”和“Dock 图标”选项中选择您想要查看的活动或使用情况在您的 Dock 上。
通过这些 Dock 调整改善您的 Mac 体验
与许多其他原生 macOS 功能一样,即使使用默认设置,Dock 也很棒。但是,如果您想赋予它更个性化的风格并提高工作效率,我们讨论的技巧应该可以帮助您做到这一点。即使是很小的事情,例如更改动画,也可以对 Mac 的外观和感觉产生很大的影响。