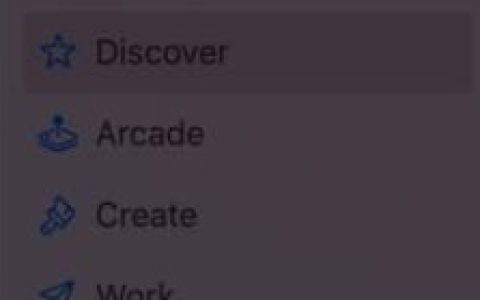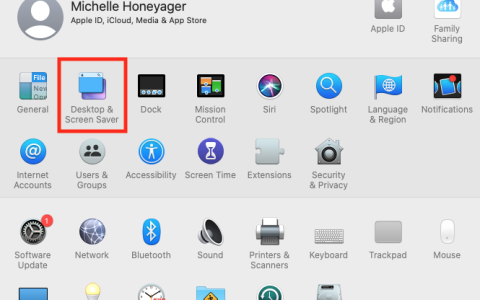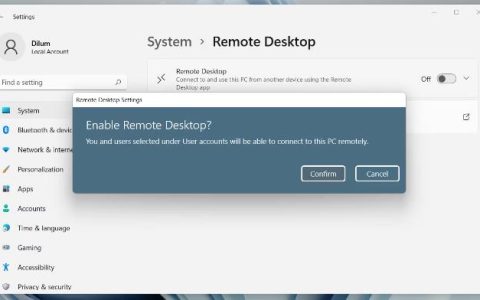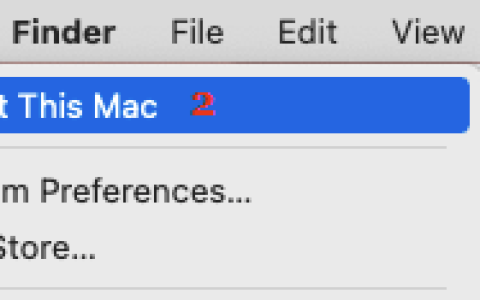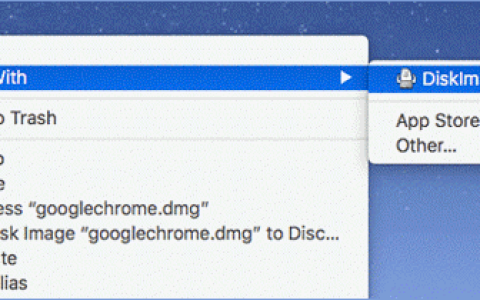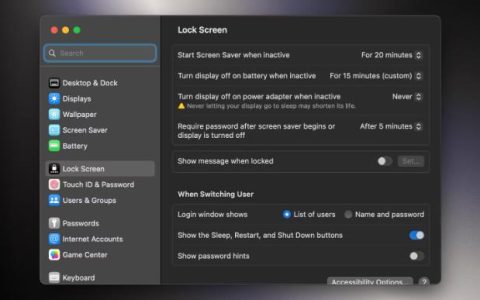系统设置是 Mac 用户自定义 Mac 的地方,从设置壁纸到管理 iCloud 帐户。作为一名 Mac 用户,您经常会因为某种原因而处于“系统设置”状态。但你如何到达那里呢?
您可能有一种访问系统设置的特定方法,但您知道还有其他方法可以访问它吗?下面,我们将讨论在 Mac 上打开“系统设置”应用程序的多种方法。
1. 使用 Spotlight 进行搜索
Spotlight 是 macOS 中隐藏的瑰宝工具。它很简单,但您可以用它做很多事情。您可以通过了解Mac 上的 Spotlight 的功能(例如启动系统设置)来充分利用它。
按Command + Space或使用键盘的专用 Spotlight 功能键调出 Spotlight。您还可以单击Mac 菜单栏中的Spotlight图标。如果菜单栏中不存在 Spotlight 图标,您可以随时将其添加到菜单栏中。
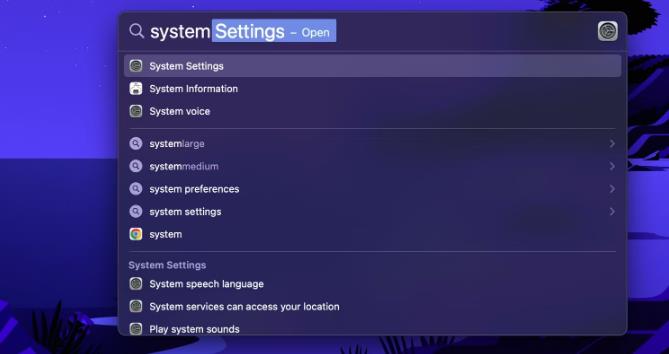
打开 Spotlight 后,进入“系统 设置”并按Return键打开“系统设置”。就这么简单快捷。
2. 使用启动板
Launchpad 是在 Mac 上启动应用程序的最简单方法之一。要使用它访问系统设置,请执行以下操作:
- 单击Mac Dock 中的启动板。
- 在启动板中,找到并单击“系统 设置”。您还可以使用顶部的搜索栏进行搜索。
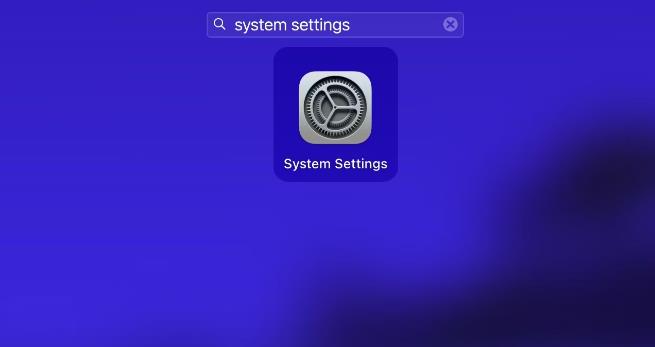
除了访问系统设置之外,您还可以使用 Launchpad 在 Mac 上执行更多操作,例如创建应用程序文件夹和删除应用程序。
3.苹果菜单
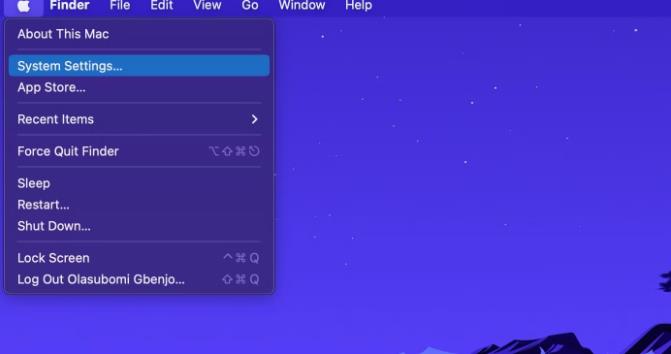
Apple 菜单位于 Mac 菜单栏的左上角。您可以通过单击Apple徽标来访问它。从下拉菜单中,您可以注销用户帐户、重新启动、关闭 Mac 或使其进入睡眠状态,以及访问系统设置。但是,要访问“系统设置”,请单击Apple菜单并从下拉列表中选择“系统 设置” 。
4. 码头
Mac的Dock是打开的应用程序以及添加到其中的应用程序所在的位置。默认情况下,系统设置位于 Dock 中,因此访问它就像单击Mac Dock 中的系统设置图标一样简单。
但是,如果您已从 Dock 中删除了“系统设置”应用程序图标,则应考虑将其添加回来,以便从桌面快速轻松地进行访问。
5. 查找器
通过 Finder 访问系统设置可能是所有方法中最棘手的,但这并不意味着这是不可能的。操作方法如下:
- 在 Mac 上打开Finder ,然后点按菜单栏中的“前往” 。
- 单击“计算机”,然后选择 Mac 的硬盘驱动器Macintosh HD。
- 打开“系统”文件夹,然后单击“库”。
- 向下滚动直到看到PreferencePanes文件夹并将其打开。
- 在PreferencePanes文件夹中,您将看到以.prefPane结尾的文件列表。单击任何文件将其打开,例如Keyboard.prefPane。它应该带您进入“系统设置”菜单进行键盘设置。您还可以将任何项目从PreferencePanes窗口拖放到桌面或 Dock 中。
- 像往常一样,使用侧边栏导航系统设置。
就是这样。在 PreferencePanes 窗口中单击哪个项目并不重要。您最终仍会进入系统设置。顺便说一句,如果您使用的是 macOS Monterey 或更早版本并希望切换到 macOS Ventura,我们提供了macOS Ventura 中的系统设置指南,您应该查看一下。
如何进入系统设置并不重要
您可能不会使用其中一种以上的方法,但知道您有多种选择是件好事。此外,您总是可以通过了解在 Mac 上访问系统设置的多种方法来给朋友留下深刻印象。
最终,您访问系统设置的方法并不重要。重要的是您进入系统设置。因此,无论是有点棘手的 Finder 方法还是单击 Dock 方法,请继续使用最适合您的方法。