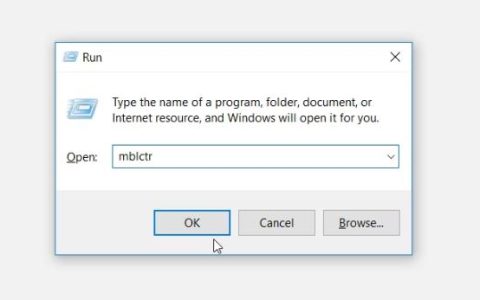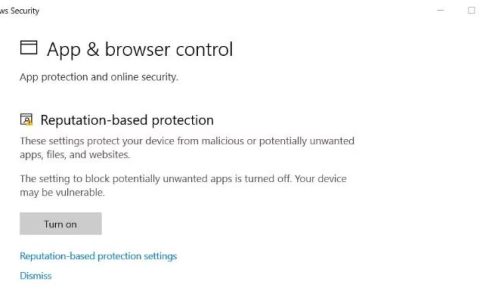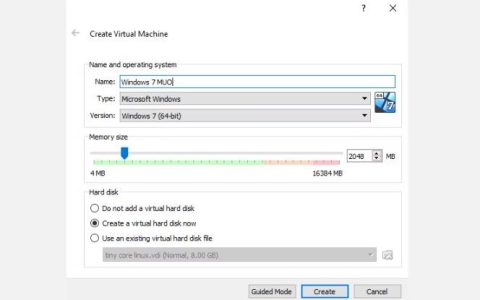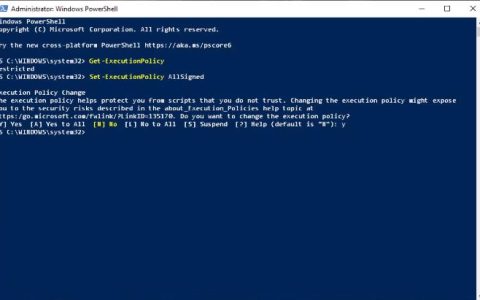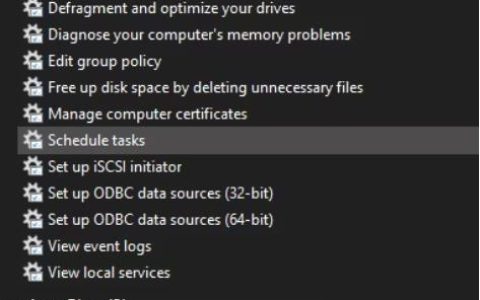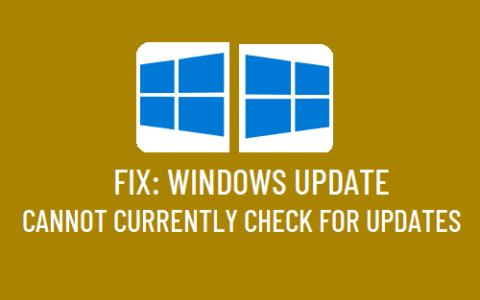Windows 声音设置允许您自定义和优化音频。这包括调整音量、更改播放设备和微调均衡器设置。但是如何在计算机上快速访问这些设置呢?
本指南向您展示了在 Windows 11 中查找和打开声音设置的九种不同方法。
1. 如何使用 Windows 搜索打开声音设置
如果您正在寻找文件、应用程序甚至设置,Windows 的搜索栏通常是您的第一个停靠点。该工具可以节省您的时间,因为它可以直接引导您找到所需的内容,而无需浏览菜单。
要使用此方法访问声音设置,请按照下列步骤操作:
- 按键盘上的Win + Q打开搜索栏。
- 在搜索字段中输入声音设置,然后从列表中选择结果。
“设置”菜单的右侧会弹出“声音设置”窗口。您现在可以根据自己的喜好调整或自定义音频设置,并在完成后关闭窗口。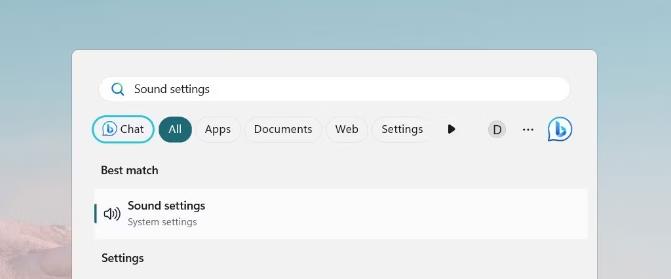
2. 如何使用运行命令打开声音设置
“运行”命令是打开“声音设置”的另一种快速方法。Windows 提供了许多快捷命令,有助于快速访问设置和程序。该过程与搜索栏不同,但如果您想尝试此方法,请按照以下步骤操作:
- 按键盘上的Win + R。这将打开“运行”命令窗口。
- 在对话框中键入ms-settings:sound ,然后单击“确定”打开“声音设置”。
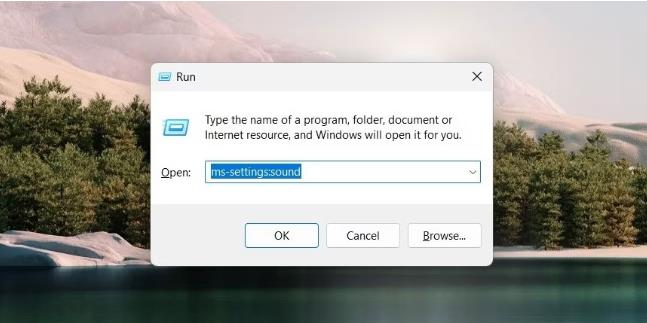
3.如何通过任务栏打开声音设置
任务栏充当基本 Windows 应用程序的主要启动板。它可以通过“开始”菜单快速访问应用程序、程序和设置。如果您想从此处打开声音设置,请按照下列步骤操作:
- 转到任务栏区域并右键单击扬声器图标。
- 从上下文菜单中选择声音设置。
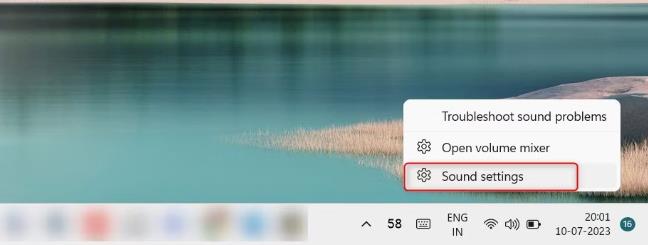
将打开“声音设置”窗口,您可以从此处进行所需的更改。
4. 如何使用任务管理器打开声音设置
任务管理器监视和管理后台运行的计算机性能、应用程序和进程。除此之外,您还可以使用任务管理器打开某些设置和软件。要通过此方法打开声音设置,请按照下列步骤操作:
- 按Ctrl + Shift + Esc打开任务管理器。
- 单击“更多详细信息”将其展开。
- 单击窗口顶部的运行新任务。
- 在对话框中键入ms-settings:sound ,然后按 Enter。
这将打开“声音设置”窗口,您可以在其中自定义和优化音频。完成后,关闭窗口,您就回到正轨了。
5. 如何使用命令提示符打开声音设置
命令提示符是 Windows 上基于文本的界面,用于执行 MS-DOS 命令和程序。它运行特定命令来比传统 GUI 方法更快地执行某些任务。
如果您熟悉命令行,则可以使用此方法打开声音设置。操作方法如下:
- 打开运行命令窗口。
- 在对话框中键入cmd ,然后单击“确定”按钮。屏幕上弹出命令提示符窗口。
- 在命令行中输入start ms-settings:sound ,然后按Enter键。
这将打开计算机上的“声音设置”窗口。进行必要的更改然后将其关闭。
6. 如何使用 Windows PowerShell 打开声音设置
Windows PowerShell 是 Windows 上的另一个命令行解释器,用于自动化和配置系统功能。它是命令提示符的更高级版本,因为它允许用户编写和运行脚本。
如果您想使用 Windows PowerShell 打开声音设置,请按照下列步骤操作:
- 单击“开始”并在搜索栏中键入PowerShell 。
- 右键单击结果并选择以管理员身份运行。
- 如果弹出UAC窗口,单击“是”授予权限。
- 在 PowerShell 窗口中,键入以下命令:
start-process ms-settings:sound - 现在按 Enter 执行它。
这将打开“声音设置”窗口,您可以在其中自定义音频设置。
7. 如何使用系统设置打开声音设置
Windows 设置是用于访问和自定义系统设置的集中中心。要使用此方法打开声音设置,请按照下列步骤操作:
- 单击“开始”菜单并选择“设置”(齿轮图标)。这将打开“设置”窗口。
- 从左侧边栏导航至“系统”选项卡。
- 单击窗口右侧的声音。
这将打开“声音设置”页面,其中包含用于调整输出、输入和系统声音的选项。
8. 如何使用桌面快捷方式打开声音设置
桌面快捷方式是另一种无需使用搜索栏或命令行即可快速访问文件、程序或设置的方法。如果您多次重复一项任务,这会特别有帮助。您可以为声音设置创建一个,以更快地调整音频设置。
要创建声音设置的桌面快捷方式,请按照下列步骤操作:
- 右键单击桌面上的空白区域。
- 从上下文菜单中选择“新建”,然后选择“快捷方式” 。
- 在“位置”字段中,输入ms-settings:sound并单击“下一步”。
- 现在命名您的快捷方式,例如“声音设置”,然后单击“完成”。
桌面上出现一个新的快捷方式。双击它可以直接打开声音设置。这是快速访问此设置而不是使用搜索栏或其他方法的好方法。
9. 如何使用快捷键打开声音设置
快捷键是用于快速访问特定功能的按键组合。如果您经常使用相同的应用程序或命令,这些快捷方式会很有用。Windows 附带了多个预定义的快捷键,但您甚至可以创建自己的快捷键。
要创建声音设置热键,请按照下列步骤操作:
- 右键单击桌面并选择新建 > 快捷方式。
- 在位置字段中键入ms-settings:sound并单击“下一步”。
- 为快捷方式命名并单击“完成”。
- 右键单击新创建的快捷方式并选择“属性”。
- 单击快捷键字段,然后按您想要使用的按键。
- 单击“应用”,然后单击“确定”以保存更改。
您的快捷键现在可以使用了。按Ctrl + Alt + 您刚刚分配的击键以打开“声音设置”。
快速访问 Windows 声音设置
本指南解释了访问 Windows 声音设置的几种方法。它允许您自定义声音偏好并方便地控制音频设置。如果您经常使用这些设置,请为其创建桌面快捷方式或热键。