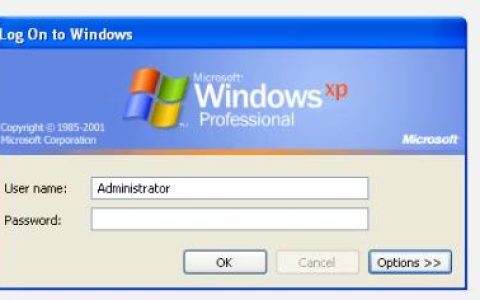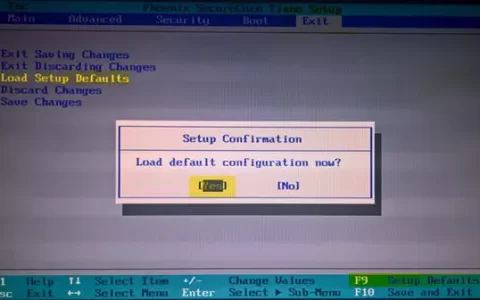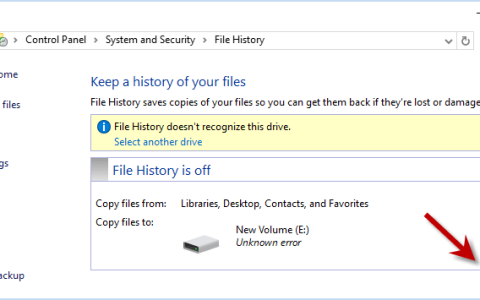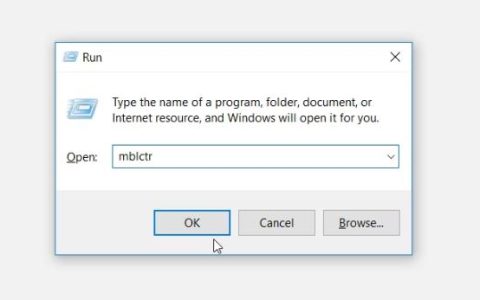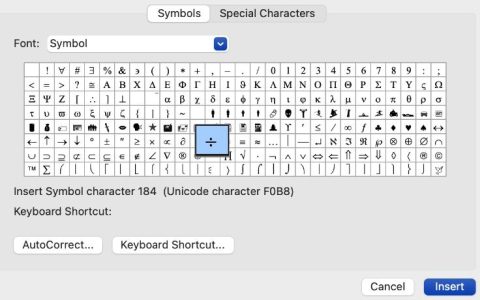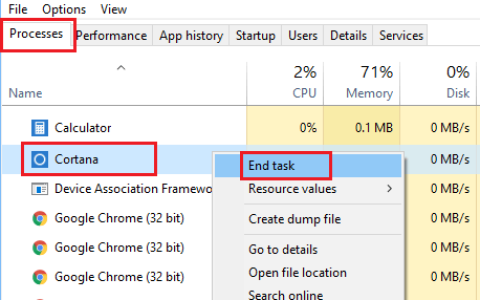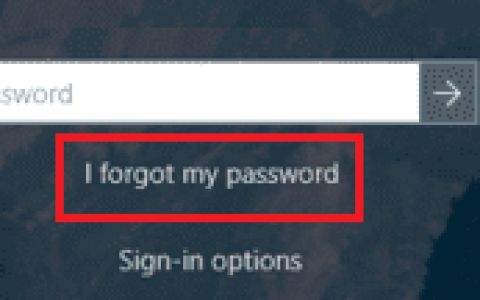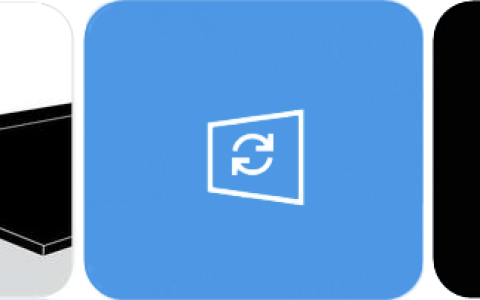想尝试 Linux 但又不想将其安装在您的电脑上吗?如果您听说过有关双启动的坏消息,那么答案可能是使用虚拟机。
在虚拟机中的 Windows 上安装 Linux 非常简单。以下是如何在 VMware Workstation 上逐步安装 Linux。
使用支持虚拟化的电脑
您已经从 Live CD 尝试过 Linux。现在您想要安装它,但不确定是否双重启动。明智的选择是在虚拟机(VM)中安装您选择的 Linux 操作系统。
虚拟机是复制硬件环境(个人计算机)条件的软件环境。该环境基于物理 PC 的硬件,并且仅受内部组件的限制。例如,您无法在具有两个核心的处理器上拥有虚拟的四核 CPU。
然而,虽然虚拟化可以在许多系统上实现,但在配备支持虚拟化的 CPU 的计算机上,其结果将要优越得多。
多种 VM 工具可以轻松安装 Linux 操作系统 (OS)。VMware生产最完善的虚拟机应用程序。让我们了解如何使用 VMware Workstation Player 在 Windows 中安装 Linux。
安装 VMware Workstation Player
首先,请访问VMware 网站并下载最新版本的 Workstation Player 工具。我们使用的是 VMware Workstation 15 Player,下载量约为 150MB。
VMware Workstation Player 是免费的,可供非商业、个人和家庭使用。学生和非营利组织也可以从免费版本中受益。在功能方面,VMware Workstation Player 包含标准虚拟机任务所需的一切。
然而,VMware 提供了针对各个级别企业的多种虚拟化解决方案。您可以在网站的产品页面上找到有关他们的解决方案的更多信息。
下载 VMware Workstation Player 后,启动安装程序并按照安装向导进行操作。您将看到安装增强型键盘驱动程序的选项——虽然您最初不需要这个,但它值得拥有。
继续执行安装向导,并在出现提示时重新启动 Windows。
选择您喜欢的 Linux 操作系统
您可能知道您想尝试哪种 Linux 操作系统。一些 Linux 发行版特别适合在虚拟机中运行,但其他发行版则不然。所有 32 位和 64 位发行版都在虚拟机中运行。但是,您无法在 VMware 中运行 ARM 架构的 Linux 发行版(例如 Raspberry Pi)。
如果您想在 Windows 中模拟 ARM 环境,请尝试 QEMU。
但是,如果您不知道选择哪个操作系统,您可以在这里找到我们定期更新的最佳 Linux 发行版列表。
创建您的 Linux 虚拟机
下载 Linux ISO 后,就可以开始配置虚拟机了。首先启动 VMware Workstation Player。当您准备好创建虚拟机时:
- 单击创建新虚拟机
- 选择默认选项,安装程序光盘映像文件(iso)
- 单击“浏览”找到 ISO 文件
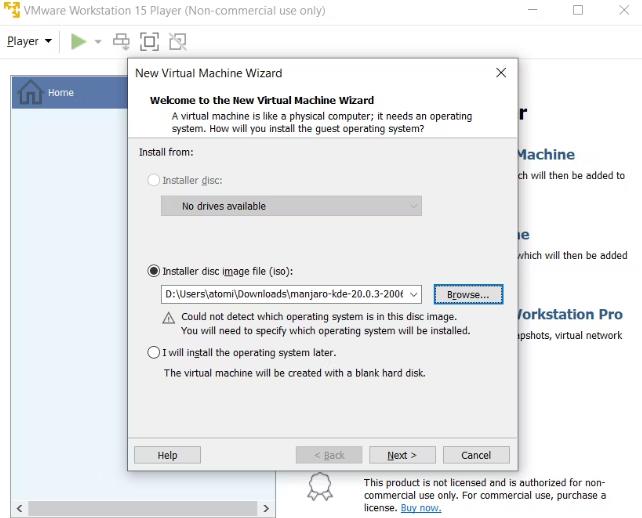
- 选择“来宾”操作系统后,单击“下一步”
- 选择Linux作为来宾操作系统类型
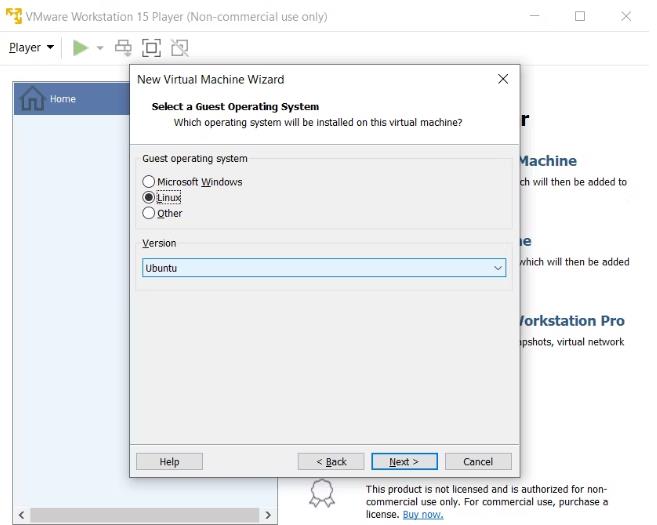
- 在Version下,滚动列表并选择操作系统
- 单击下一步继续,如有必要,输入虚拟机名称
- 确认存储位置并根据需要进行更改
选择并配置操作系统后,就可以构建虚拟机了。
- 在指定磁盘容量下,根据需要调整最大磁盘大小(默认值应该足够了)
- 选择将虚拟磁盘拆分为多个文件,这样可以轻松地将虚拟机移动到新电脑
- 单击“下一步”,然后在下一个屏幕上确认详细信息
- 如果出现任何问题,请单击“返回”,否则单击“完成”
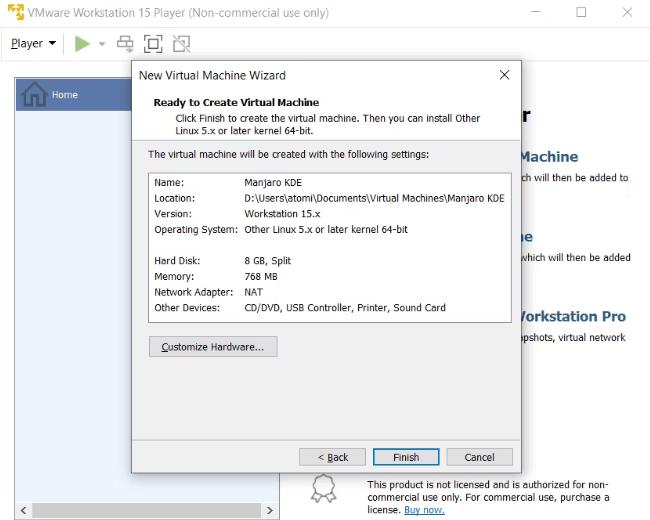
您的 Linux 虚拟机将添加到 VMware Workstation Player。
定制您的虚拟硬件
在某些情况下,您可能需要在安装 Linux 之前自定义虚拟机。或者,您可能安装操作系统后发现缺少某些内容。
要解决此问题,请在 VMware Workstation Player 中右键单击您的虚拟机,然后选择“设置”。
在这里,您可以通过 HDD 之外的其他方式调整虚拟机的硬件。您可以选择内存、处理器、网络适配器配置等。
值得一看的处理器屏幕。在右侧窗格中,您将看到对虚拟化引擎的引用。默认情况下,此功能会自动运行,但为了进行故障排除,请根据您的 CPU 设置 Intel VT-x 或 AMD-V。
您可以在“内存”屏幕中解决性能问题。在这里,您将看到建议的 RAM 大小的插图,以及为您的虚拟机推荐的选项。坚持这些建议是个好主意。内存太小会带来问题,而 RAM 设置得太高会影响 PC 的性能,减慢从标准系统任务到运行 VM 软件的一切速度!
最后,花点时间检查显示设置。默认设置应该没问题,但如果显示出现问题,您可以切换 3D 加速。可以使用多个显示器并设置自定义分辨率,但请注意,某些模式会与某些桌面发生冲突。
单击“确定”确认更改,然后选择虚拟机并单击 “播放” 按钮开始。
下载并安装VMware工具
首次启动虚拟机时,系统会提示您下载并安装适用于 Linux 的 VMware Tools。同意这一点,然后等待下载。
VMware Tools 将增强虚拟机的性能,同时启用主机和来宾计算机之间的共享文件夹。
如何在VMware中安装Linux
当 ISO 在虚拟机中启动时,它将启动到实时环境。这是一个临时的 Linux,仅存在于引导介质和系统内存中。为了确保环境持续存在,请使用桌面上的“安装”选项。
从此时起,安装将继续进行,就像在物理机上安装操作系统一样。逐步完成安装向导,创建用户帐户并在出现提示时设置其他选项。
安装完成后,您将能够登录 Linux 虚拟机并开始使用来宾操作系统。就这么简单!
如何在虚拟机中运行 Linux
现在,您可以随时使用VMware Workstation Player 中的“播放”按钮启动 Linux 虚拟机。
正在寻找要安装的软件?
通常,Linux 附带许多预装的应用程序,但如果您想要其他东西,请检查最好的 Linux 应用程序。
顺便说一句,如果你只是想进入 Linux 终端,事情比安装 VMware 简单得多。查看如何在 Windows 上访问 bash shell。
在 Windows 上的虚拟机中安装任何 Linux 发行版!
如果您想轻松访问 Linux,最好的选择是将其安装在 Windows 的虚拟机中。VMware Workstation Player 提供了实现此目的的最佳工具。
在 VMware 中安装 Linux 很简单。让我们再次运行一下这些步骤:
- 下载免费的 VMware Workstation Player
- 安装并重新启动 Windows
- 创建并配置您的虚拟机
- 在虚拟机中安装Linux
- 重启虚拟机并使用Linux
确实就是这么简单。您甚至不必将您的选择限制为一种操作系统。从数百个(如果不是数千个)Linux 发行版中进行选择,您可以将它们安装在基于 VMware 的虚拟机中。