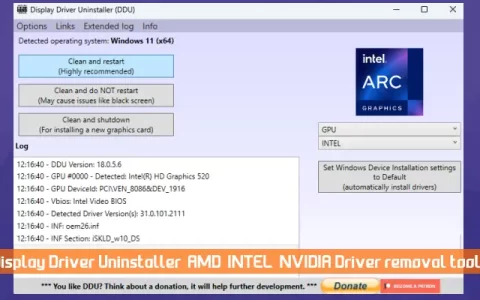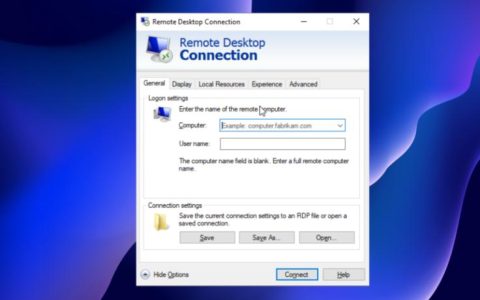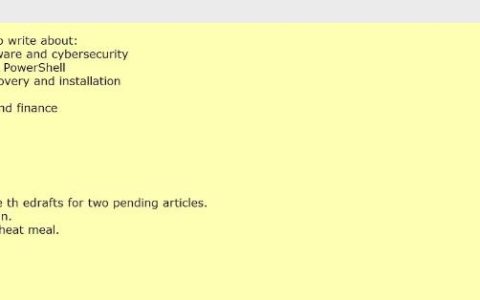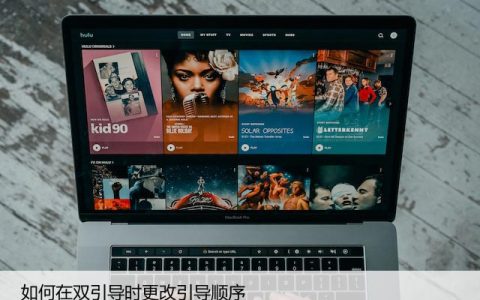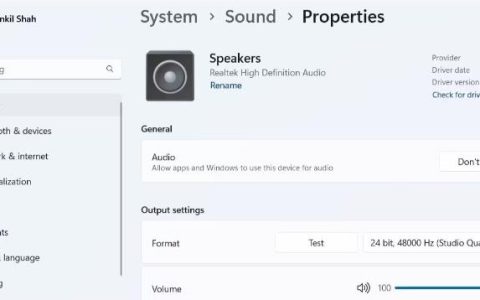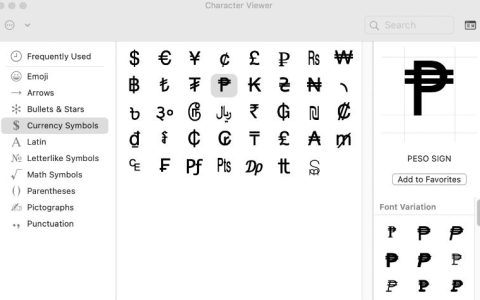Windows 附带了一个名为Snipping Tool 的内置屏幕捕获和录制工具。然而,许多用户在使用该功能时遇到了录制停止问题以及错误消息的问题。
Windows 11 设备主要受到录制停止错误的影响。启动截图工具并单击“录制”按钮时,倒计时开始,但突然冻结并显示错误消息。考虑到多个用户遇到此问题,这可能是应用程序错误的结果。此外,投影模式配置错误或图形适配器(卡)问题也可能导致该错误。
关于如何修复截图工具的录制停止错误的专家建议步骤
幸运的是,解决“截图工具的记录停止错误”是一个简单的过程。只需按照下面共享的顺序尝试以下解决方法即可。
方法一:更新截图工具
更新截图工具可以帮助修复安装最新版本的应用程序后可能出现的任何潜在错误。因此,更新它将有助于修复错误并带来轻松录制体验的所有改进。
步骤1:按Win + S打开搜索框。
步骤 2:输入 Microsoft Store 并单击“最佳匹配”结果。
步骤 3:找到左下角的“库”图标并单击它。
步骤 4:在“库”屏幕上,单击右上角的“获取更新”。
步骤 5:与您的计算机相关的所有应用程序更新都会显示在屏幕上。
第 6 步:单击“截图工具”应用程序旁边的“更新”按钮。
更新后重新启动电脑并检查问题是否已解决。
方法2:重置/修复截图工具应用程序
遵循此方法可以通过将应用程序恢复到默认状态来帮助修复错误,甚至解决与应用程序的数据和配置相关的问题。您需要执行以下操作:
步骤 1:按 Win + I 打开 Windows 设置,然后单击左侧面板中的应用程序。
步骤 2:接下来,单击右侧部分中的“已安装的应用程序”。
步骤 3:在已安装应用程序列表顶部的搜索框中输入截图工具。
第 4 步:截图工具应用程序现在将突出显示。单击旁边的三个点,然后从上下文菜单中选择高级选项。
步骤5:现在,向下滚动直到看到“重置”部分,您必须先单击“修复”按钮,然后检查截图工具录制是否正常工作。
第6步:如果没有,则单击“重置”按钮,然后检查。
方法三:将GPU改为高性能
将 GPU 更改为高性能将强制截图应用程序使用专用显卡而不是集成显卡。这不仅可以提高屏幕录制的质量和性能,还可以消除冲突或兼容性问题。
步骤 1:按 Win + I 启动“设置”,然后单击左侧部分的“系统”。
步骤 2:接下来,单击“显示”。
步骤 3:导航到屏幕底部,然后从“相关设置”菜单中选择“图形”。
步骤 4:从“添加应用程序”选择菜单中选择 Microsoft Store 应用程序后,单击“浏览”按钮。
第5步:从下拉菜单中选择截图工具。
第 6 步:在“截图工具”下,选择“选项”按钮。
步骤7:选择高性能后,点击保存。
步骤 8:尝试重新启动计算机,看看是否有任何变化。
额外提示:使用高级屏幕录像机应用程序
如果您无法修复“截图工具的录制已停止错误”,那么您可以尝试其他屏幕录像机应用程序,例如Advanced Screen Recorder。除了简单的屏幕录制之外,该应用程序还包含许多功能。以下是一些可以帮助您做出选择的功能。
- 以 MP4 和 FLV 等各种格式捕捉高品质 4K 和高清视频,延迟最小。
- 探索多种录制模式,无论是全屏、选定区域还是窗口,带或不带音频。
- 通过添加个性化水印来定制视频,以获得独特的触感。
- 从网络摄像头录制或将其用作吸引视频内容的覆盖层。
- 在录制期间或录制后捕获屏幕截图,从单个窗口、区域或滚动窗口等各种选项中进行选择。
- 使用麦克风一起或单独捕获系统音频和画外音。
- 启用自动停止和自动分割功能可自动结束录制或根据时间或大小分割视频。
- 利用直播功能,在 Facebook 和 YouTube 上即时分享您的内容。
- 安排会议、网络研讨会或在线课程的录音,确保您不会错过任何重要活动。
我如何修复截图工具录制停止错误,你也可以
通过遵循这些解决方案,您可以克服截图工具中的“录制已停止”错误,确保流畅、不间断的屏幕录制体验。如果您赶时间,我们建议您借助第三方屏幕录像机软件,例如Advanced Screen Recorder。该程序能够以 HD/4K 分辨率捕获各种屏幕截图并记录屏幕活动。准备好享受增强的功能和无缝捕获,而不会受到干扰。