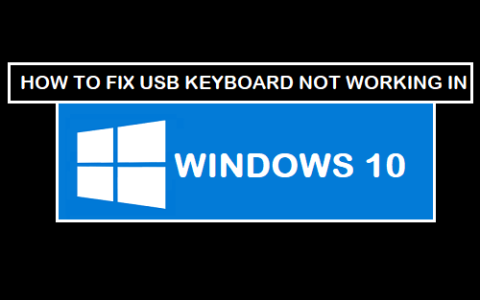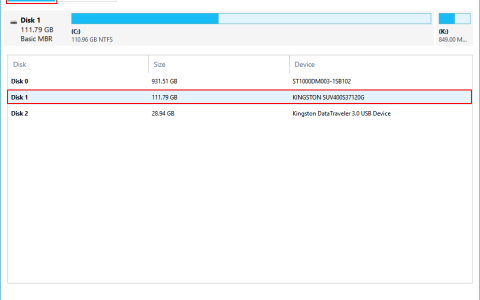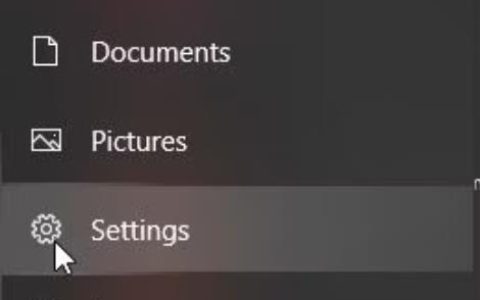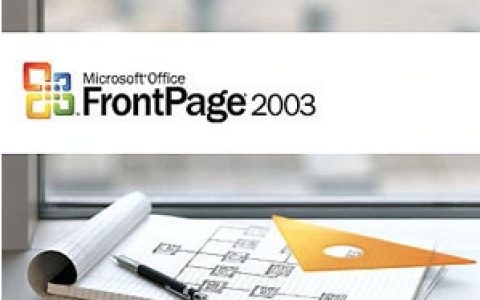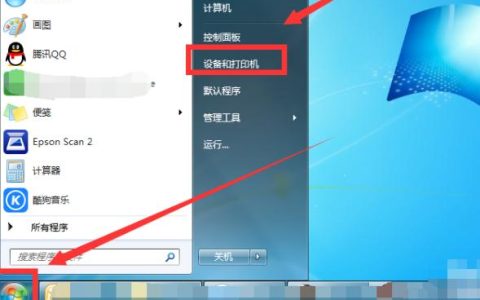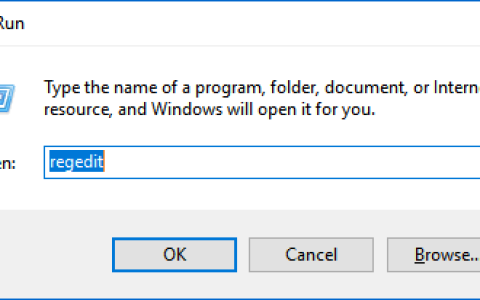当一项重要的 Windows 功能神秘消失时,这既令人震惊又带来不便。有时会在 Windows 更新后、安装更改系统设置的程序时或其他人使用您的电脑后发生这种情况。
如果您的任务栏消失了,开始菜单丢失了,或者关机选项不再可用,请不要惊慌。我们将介绍恢复丢失的 Windows 工具而无需重置计算机的最简单方法。
恢复搜索栏
Windows 10 中“开始”按钮旁边的搜索栏曾经与 Cortana 集成。这意味着隐藏 Microsoft 语音助手会导致其消失,而取消隐藏 Cortana 则会将其恢复。
既然两者分开了,恢复丢失的搜索栏就更容易了。只需右键单击任务栏的空白区域,然后选择“搜索”>“显示搜索框”。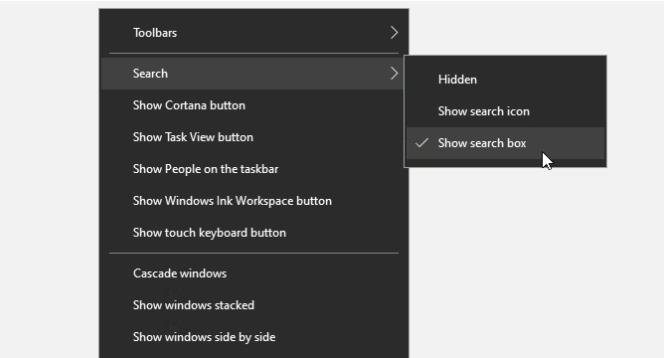
如果这不起作用,请右键单击任务栏并选择任务栏设置。如果“使用小任务栏按钮”选项 设置为“开”,请将其关闭以恢复搜索框。
恢复任务栏
如果您的任务栏消失了,您应该首先确保它不仅仅是隐藏的。将鼠标指针移动到屏幕底部,查看它是否弹出。如果是这样,请右键单击任务栏并选择任务栏设置。
关闭选项“在桌面模式下自动隐藏任务栏”和“在平板电脑模式下自动隐藏任务栏”。打开锁定任务栏以将其固定到位。 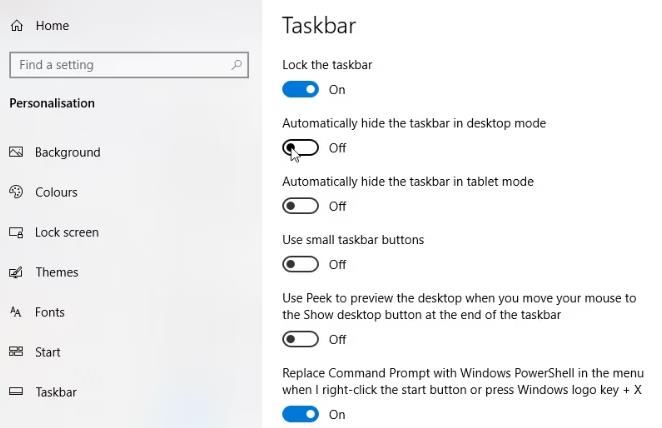
如果任务栏未出现,请按Windows 键 + I打开 Windows 设置应用程序。选择个性化 > 任务栏并关闭其中的自动隐藏选项。
如果文件资源管理器出现问题,任务栏有时会消失。通过任务管理器重新启动资源管理器 (explorer.exe) 可以解决此问题,而无需重新启动电脑。如果文件资源管理器本身消失,这个技巧也可能起作用。
由于您无法通过右键单击任务栏来访问任务管理器,因此请按Ctrl + Shift + Esc将其打开。在“进程”选项卡上,右键单击“Windows 资源管理器”并选择“重新启动”。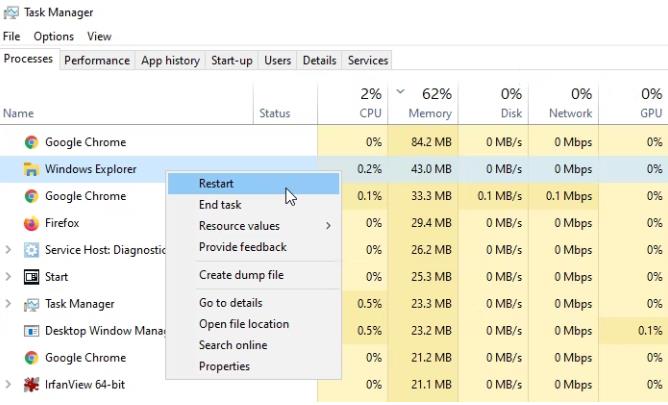
恢复丢失的任务栏图标
如果您在任务栏上看不到时钟、音量控制、网络图标和/或其他有用的图标,请按以下步骤恢复它们。
右键单击任务栏,选择任务栏设置 ,然后向下滚动到通知区域部分。单击“打开或关闭系统图标”,并确保在列表中选择您需要的所有任务栏图标。
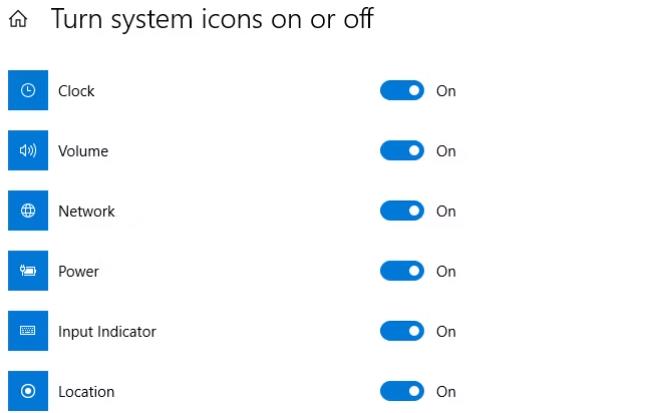
如果缺少的图标未列出,请单击“返回上一屏幕”,然后选择“选择任务栏上显示的图标”。希望您能在那里找到并能够将其打开。
恢复开始菜单、
如果在 Windows 10 中单击“开始”按钮时没有出现“开始”菜单,可能有两个主要原因。
最常见且最容易修复的问题是 Windows 处于平板电脑模式,该模式将“开始”菜单替换为适合触摸屏的磁贴。
要切换回桌面模式,请单击任务栏上时钟旁边的通知图标或按Windows 键 + A。当通知面板打开时,单击平板电脑模式将其关闭。
第二个更严重的原因是“开始”菜单已损坏。您可以通过 PowerShell 重新注册菜单来修复该问题,如果搜索框不起作用或不可用,可以通过任务管理器访问该菜单。
- 从任务栏打开任务管理器,然后单击文件 > 运行新任务。
- 在“打开”字段中键入powershell ,选择“使用管理权限创建此任务”,然后单击“确定”。
- PowerShell 打开后,复制并粘贴以下内容,然后按 Enter:
Get-appxpackage -all *shellexperience* -packagetype bundle |% {add-appxpackage -register -disabledevelopmentmode ($_.installlocation + “\appxmetadata\appxbundlemanifest.xml”)} - 重新启动计算机,开始菜单就会恢复。
恢复回收站
如果回收站图标从桌面消失,您将无法拖放文件来删除它们或恢复已删除的文件。以下是如何取回它。
转到“开始”>“设置”>“个性化”或右键单击桌面并选择“个性化”。
在左侧菜单中选择“主题” ,向下滚动,然后单击“桌面图标设置”。选择回收站复选框并单击确定或应用。
如果已勾选该复选框,则 Windows 可能处于平板电脑模式,如上一技巧所述。这会自动隐藏桌面图标,包括回收站。
要在此模式下显示回收站,请转至开始 > 设置 > 系统 > 平板电脑 > 更改其他平板电脑设置。关闭“在平板电脑模式下隐藏任务栏上的应用程序图标”选项。
恢复丢失的电源选项
单击“开始”菜单中的“电源”通常可以让您重新启动或关闭电脑或将其置于睡眠模式。如果您看到一个空白框而不是这些选项或显示“当前没有可用的电源选项”的消息,则可以尝试多种修复方法。
1. 运行电源故障排除程序
缺少电源选项的最简单解决方案是运行 Windows 10 电源疑难解答。在“开始”菜单搜索栏中键入“疑难解答” ,然后单击“疑难解答设置”。
当“故障排除”屏幕打开时,单击“其他故障排除程序”,选择“电源”,然后单击“运行故障排除程序”。然后,Windows 将检查电源问题,并希望建议应用修复(或自动应用)。
2.调整组策略编辑器
如果您运行的是 Windows 10 专业版或企业版,则可以通过组策略编辑器恢复丢失的电源选项。
- 在“开始”菜单搜索栏中键入gpedit.msc ,然后按 Enter。
- 当组策略编辑器打开时,转至用户配置 > 管理模板 > 开始菜单和任务栏。
- 在右侧窗格中,选择 删除并阻止访问“关机”、“重新启动”、“睡眠”和“休眠”命令。
- 选择“未配置”或“已禁用”,然后单击“应用”和“确定”。
- 然后,“睡眠”、“重新启动”和“关机”选项就会重新出现在“开始”菜单中,而无需重新启动电脑。
3.编辑Windows注册表
如果您使用的是 Windows 10 家庭版,则可以通过注册表调整来恢复电源选项(这也适用于其他版本的 Windows)。在“开始”菜单搜索框中键入regedit,然后按 Enter 键打开注册表编辑器。
导航到以下注册表项:
HKEY_CURRENT_USER\Software\Microsoft\Windows\CurrentVersion\Policies\Explorer
双击右侧窗格中的NoClose条目(如果有)并将其值从 1 更改为 0。
恢复磁盘清理按钮
Windows 10 内置的磁盘清理工具可让您快速删除垃圾文件并释放空间。然而,有时它的按钮会从驱动器的属性中丢失。
要恢复磁盘清理按钮,请打开注册表编辑器并导航到以下项:
HKEY_LOCAL_MACHINE\SOFTWARE\Microsoft\Windows\CurrentVersion\Explorer\MyComputer
右键单击MyComputer,选择New > Key 并调用新密钥cleanuppath。右键单击右侧窗格中的默认值,然后选择修改。
在值数据字段中键入(或复制并粘贴)以下内容,然后单击确定: %SystemRoot%\System32\cleanmgr.exe /D %c
在文件资源管理器中打开此电脑 ,右键单击驱动器并选择属性。现在,“常规”选项卡上应该可以使用“磁盘清理”按钮。
丢失的东西总能找回来
虽然当您无法访问熟悉的 Windows 功能时很自然会感到烦恼,但恢复它通常非常简单。您只需要知道要更改或调整的相关设置即可应用。
但是,如果事实证明丢失的 Windows 工具无法恢复,则它可能已损坏。在这种情况下,最好的选择是运行系统文件检查器 (SFC)。这将检测系统文件是否已损坏或修改,并自动将其替换为正确的版本。