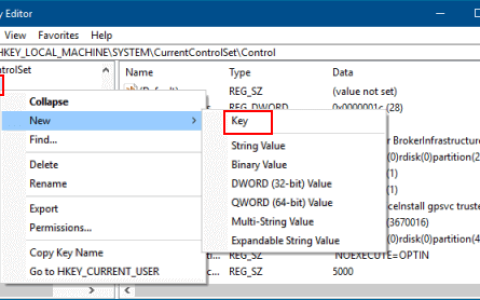内存 不足会大大降低您的设备速度,如果您使用计算机执行多项任务,这可能是一个严重的问题。值得庆幸的是,可以通过在主板上添加 内存 棒来更换或升级 内存。虽然相对简单,但它仍然是一个微妙的过程,因此您可能会担心是否正确安装 内存。
很难将 RAM 以错误的方式放置,因为底部的凹口不会填满,因此您将无法轻松地将其滑入插槽。要正确安装 RAM,请检查 RAM 或计算机的用户手册。如果您精通技术,您还可以根据自己的判断来确定凹口应该安装在哪里。
在本文的其余部分中,我将解释有关在主板中安装 RAM 棒所需了解的所有信息,以及为什么以错误的方式安装它们会很困难。
为什么 RAM 几乎不可能以错误的方式放置
以错误的方式安装 RAM 相对较难,因为您有 多个说明手册,向您展示 RAM 棒的正确方向,并且您还可以看到 RAM 棒如何插入插槽。
一般来说,RAM 棒上的凹口会让您知道当您将其放置在插槽上时,RAM 棒将如何安装。RAM 棒还包含箭头来帮助您。
您将无法将棍子进一步滑入插槽,因为形状不兼容。您也许可以用力将其滑入,但可能会损坏棒和插槽。
如果形状不完全匹配,并且您在滑入棍子时感到阻力,则方向错误,您不应该继续前进。如果这样做,RAM 将无法正常连接,并且您的计算机将无法启动。此外,您可能会弯曲 RAM 插槽插针,从而永久损坏主板。
您可以再次取下内存条并将其放置在正确的位置,以检查您的内存条是否仍然可以工作。如果您最初将棍子强行安装到位,则 RAM 和插槽很可能都会损坏。
但在某些情况下,如果您再次以正确的方向滑动 RAM 棒,您也许能够使用 RAM 棒。
如何正确安装内存
为了避免任何错误并预见潜在的困难,您应该在尝试安装之前了解安装过程。
让我们回顾一下安装计算机 RAM 的正确方法。
1. 购买合适的内存
您需要考虑需要购买的RAM 类型。请务必查看不同的品牌,并选择一个能够以最优惠的价格为您提供更快的速度和容量的品牌。
您还应该考虑与您的计算机的兼容性。现在的标准是DDR4(双倍数据速率 4 同步动态随机存取存储器)或 DDR5 类型,速度相当快并且大多数现代计算机都支持。
但是,某些较旧的设备可能仅支持前几代,例如 DDR2 或 DDR3。为确保您获得正确类型的 RAM,请查看计算机的用户手册,了解主板支持的详细信息。
如果您希望使用双通道配置,则必须确保两个 RAM 棒的型号相同,并且具有相同的速度和容量。
如果您要在计算机中的现有内存条上添加新的内存条,您还需要确保购买完全相同的型号。否则,您可能无法利用双通道模式。
2. 准备工作
为您的计算机选择正确的 RAM 类型后,您应该开始准备更换或升级 RAM 棒的过程。确保您附近有 RAM 棒,并将其从包装中取出,并将其放在防静电垫上。
请阅读 RAM 包装上的说明和设备的用户手册,以确保您确切知道该怎么做。每台计算机可能都有有关安装和拆卸部件的具体说明,因此您应该做好充分准备。
至于工具,安装内存条并不需要太多工具。如果使用螺钉来固定盖子,则可能需要螺丝刀才能打开计算机的外壳。如果您的外壳是无螺丝外壳,则不需要任何工具。
3. 关闭设备并打开外壳
准备就绪后,请关闭计算机,关闭电源开关,然后从电源插座上拔下插头, 以确保工作时不会断电。
接下来,打开计算机侧面板以访问主板。打开保护壳的方法有多种,具体取决于您的设备。有些需要使用螺丝刀或用手拧下一些螺栓,而另一些则只需要您将面板滑下即可。
4. 访问主板
打开电脑机箱后,找到主板上的 RAM 插槽。如果需要,您可以在机箱内进行操作,但也可以将主板从机箱中取出,以便更舒适地工作。拆卸主板时要小心。您不想意外损坏其他部件。
如果您在机箱内部进行操作,则应确保没有其他组件或电缆妨碍您。在开始安装主板之前,请轻轻地将其卸下,以便清楚地看到 RAM 插槽。
5. 找到 RAM 插槽并卸下旧 RAM
接下来,您需要找到 RAM 插槽。如果您知道这些插槽是什么样子的话,这应该不会太难。它们通常位于 CPU 旁边,形状为矩形。
它们旁边有塑料夹,可确保 RAM 棒固定。如果不确定,您可以随时查看主板的用户手册。
要卸下旧内存,您应该首先打开插槽。根据主板的类型,有不同的方法可以实现此目的。
有些带有塑料夹,您可以切换以释放棍子,而另一些则带有可以同时打开所有插槽的杠杆。如果您不确定打开装置在哪里,您的主板手册应该会告诉您该怎么做。
6. 安装新内存
移除旧 RAM 后,您就可以安装新内存条。此过程中最关键的步骤是将棒正确对齐以适合插槽。只有 一种正确的方向:通过将模块边缘的凹口与插槽中相应的空间匹配来对齐模块。
如果您看不到凹口或仍然对内存条的方向感到困惑,请查看主板或 RAM 内存条的用户手册以获取说明。要找到主板的手册,您需要先识别它,然后再在线查找。
该怎么做:
- 同时按Windows 按钮和 R打开“运行”。
- 键入msinfo32,然后按 Enter。
- 将出现 Windows 系统信息,显示查找主板型号和品牌所需的所有详细信息。
- 查找底板制造商旁边的信息。
- 找到型号后,搜索名称,后跟“手册”一词。
当 RAM 正确对齐后,只需轻轻一推即可小心地将其滑入。当 RAM 棒锁定到插槽中时,您会听到咔哒声。如果您必须用力将棍子推入插槽,则方向错误。
听到咔嗒声后,您可以切换塑料夹或按下控制杆来关闭并固定新的 RAM 插槽。您可能需要在控制杆上施加一点压力才能将其卡回原位。
安装多个 RAM 棒
如果您要安装多于一根棒,请确保将它们放入正确的插槽中以利用双通道模式。主板上应该有两个或四个插槽依次排列。
以下是有关如何安装不同数量 RAM 棒的提示:
- 如果你只有一根内存条,位置并不重要,所以你可以把它放在任何你想要的地方。
- 如果您有两根棒,请将它们分开放置,中间留一个空插槽,以便您可以启用双通道模式。例如,您可以将两根棍子放在插槽 1 和 3 中。
- 如果您有三根棍子,您可以将它们一根接一根地放入您想要的任何插槽中。
- 如果您有四根棍子分成两组,则应将每组分开。例如,一个位于插槽 1 和 3,另一个位于插槽 2 和 4。
一般来说,两根或四根棒比三根好,因为它们允许您使用双通道模式,从而提高 RAM 和 CPU 之间的通信速度。添加第三根棍子可能会降低计算机的速度。
一些高端计算机有六个或八个 RAM 插槽,这允许它们使用三通道配置。如果你使用这样的计算机,三根棍子会比两根棍子好。它们可以一个接一个地放置到距 CPU 最远的插槽中。
7.把所有东西放回去
确保 RAM 棒正确安装在正确的插槽中后,您可以开始重新组装您的设备。
如果您已卸下主板,现在是时候将其放回机箱内,以确保内部所有部件完好无损。将您移走的任何部件或电缆也放回原处。
在关闭机箱之前检查其余组件。如果有灰尘,请使用吸尘器将其清除。您可能还想检查是否需要 在任何部件上涂抹导热膏,例如 CPU 或 GPU。
8. 测试您的设备
将每个部件放入保护壳后,您应该在关闭保护壳之前测试您的设备,以确保一切正常。该面板需要保持打开状态,以防您发现出现任何您可能想要解决的问题。
要测试计算机,请将其重新插入电源插座,打开电源开关,然后让计算机启动。计算机启动到桌面后,重新启动以解决安装后可能出现的任何问题。
请按照以下步骤重新启动:
- 打开搜索栏并键入Windows Memory Diagnostic。
- 选择您的计算机将提供的结果。
- 将打开一个新窗口,提供两个选项。
- 选择立即重新启动并检查问题。
- 单击“确定”进行确认。
- 让计算机重新启动。
第一次重新启动后,您的设备应该可以识别新的 RAM。但是,有时设备可能需要更多时间,因此您可能需要重新启动几次,直到识别出新内存。
对您的设备进行故障排除
如果诊断工具检测到问题,则您可能没有正确安装 RAM。值得庆幸的是,该案例仍然处于开放状态,允许您尝试一些修复。关闭设备,拔下插头,然后再次检查 RAM 插槽。
它们可能需要调整或重新定位,或者您可能没有将它们滑得足够深而无法发出咔嗒声。
确保所有 RAM 棒均已固定,然后将计算机重新插入电源插座。启动计算机并再次运行诊断测试。如果您遇到同样的问题,您的 RAM 可能有缺陷或在处理过程中损坏,您必须更换它。
9. 结案
如果计算机重新启动并且您的设备识别出新 RAM,请按照拆下盒盖的方式将其放回原位。
最后的想法
更换 RAM 相对容易,不需要特殊的工具或技能,但在整个过程中应该小心谨慎。
安装过程中最微妙的部分是将新的内存条放入插槽中,因为只有一个正确的位置。
为了确保 RAM 棒的位置正确,请阅读说明手册并检查 RAM 棒的凹口所在的位置。错误地安装内存是很困难的,因为凹口不会让你轻松地滑动内存条。
如果您尝试强行将其按下,可能会损坏 RAM 和插槽。