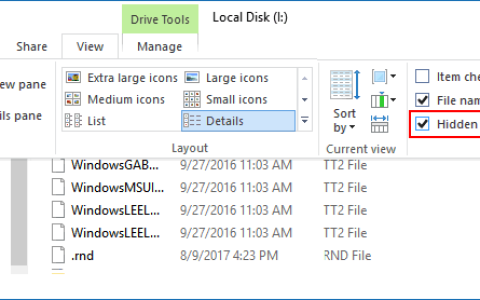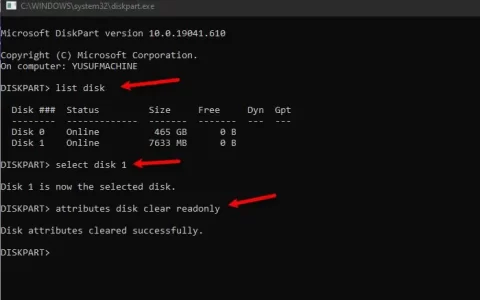现代固态硬盘的效率比光盘驱动器高很多倍。它们更快、更安静,并且不需要进行碎片整理。尽管碎片整理并不能帮助 SSD 更好地工作,但仍然有方法可以在 Windows 上优化和维护此类驱动器。
以下是如何使用 SSD Fresh 来优化您的驱动器。
什么是SSD新鲜?
SSD Fresh 是一款免费增值工具,旨在帮助您管理和优化固态硬盘,包括M.2 硬盘。您可以从 Abelssoft和其他几个应用程序软件库下载 SSD Fresh 。
除了调整 SSD 以获得更好的性能外,SSD Fresh 应用程序还可以轻松管理可能会缩短其使用寿命的系统设置。您甚至可以选择升级到 Plus 版本,该版本为您提供后台保护和错误警报。
如何使用 SSD Fresh 自动优化您的 SSD
安装并启动 SSD Fresh 应用程序后,您将看到一个概述页面。此页面显示有关驱动器的详细信息,例如大小、分区和温度。
- SSD Fresh 显示当前的优化级别,以及有多少优化步骤处于活动状态。
- 您只需单击“自动优化”按钮即可让应用程序完成所有工作。
- 几秒钟后,所有可用的优化都将被应用。将显示新的效率等级。
- 如果您的计算机中安装了多个 SSD,您可以通过单击中间一栏中的图标在它们之间进行切换。
- 切换后,需要再次点击按钮对新选择的SSD进行优化。
优化所有驱动器后,最好重新启动计算机。然后您将有望注意到性能的改进。
如果您没有看到性能改进,这可能是您的 SSD 即将发生故障的警告信号之一。您可以点击概览页面的SMART数据按钮,查看详细的自我监测数据。
如何手动优化您的 SSD
该应用程序非常擅长决定可提高性能并有助于延长固态硬盘使用寿命的操作。但如果您遇到问题,您可以手动启用或禁用优化。
- 打开 SSD Fresh 应用程序,然后单击“手动优化”按钮或顶部的“优化”选项卡。
- 您将在右侧栏中看到可用优化的列表,每个优化都有一个开/关开关。
- 许多操作(例如禁用碎片整理)旨在延长硬盘驱动器的使用寿命。在决定启用或禁用每个优化之前,您可以阅读有关每个优化的更多信息
- 在进行任何更改之前,请单击“创建备份”按钮。如果您发现更改有不利影响,可以通过单击恢复备份来恢复它们。
使用 SSD Fresh 的实时分析
实时分析工具可让您实时查看十个最活跃的进程。您可以将其用作跟踪哪些内容占用最多存储资源的指南。这也是检查优化是否产生积极效果的有用方法。
- 选择实时分析选项卡并单击开始按钮。
- 读/写活动最高的进程将显示为列表,位于显示总体 SSD 写入活动的图表下方。
- 您可以根据需要运行实时分析。当您获得足够的信息时,请单击“停止”按钮。
- 您之前的七次分析将被保存并列在“开始”按钮下方。您可以单击每个保存的分析来查看最活跃的进程。
另外,请务必查看如何估计固态硬盘的剩余寿命。
使用 SSD Fresh 优化您的驱动器
固态硬盘通常不需要与光盘驱动器相同级别的维护。但这并不意味着它们会自动设置为最高效。SSD Fresh 为您提供了一种简单快捷的方法来优化您的 SSD,并有助于确保它们尽可能长久地使用寿命。