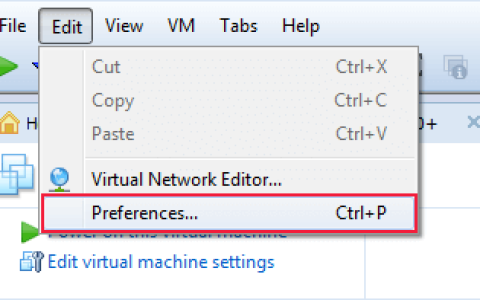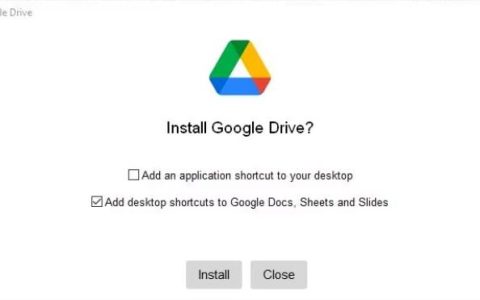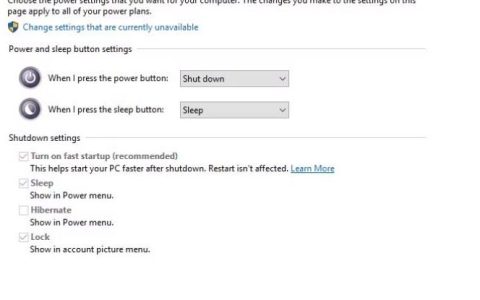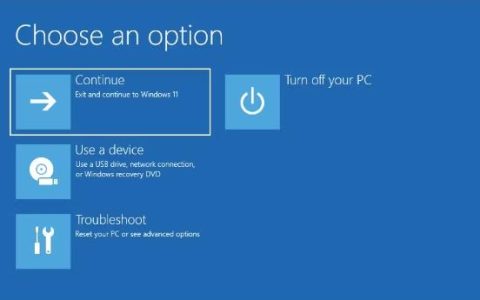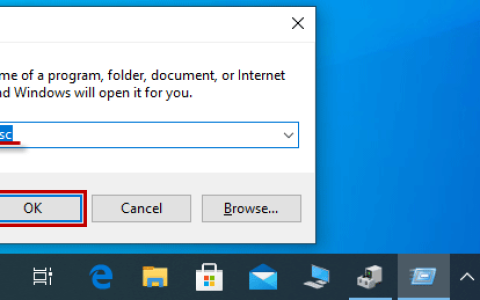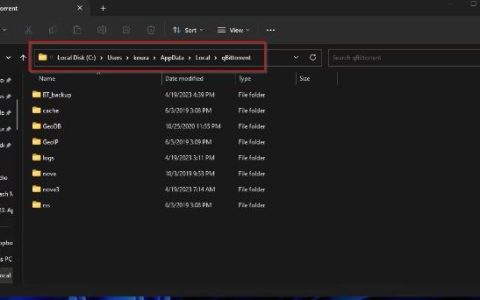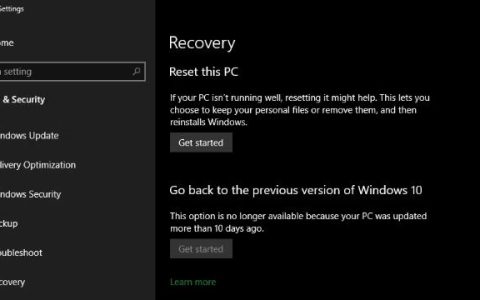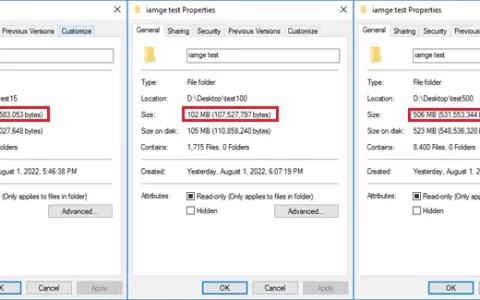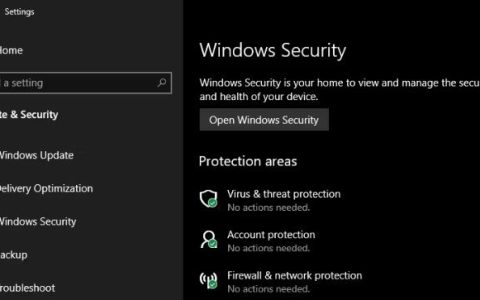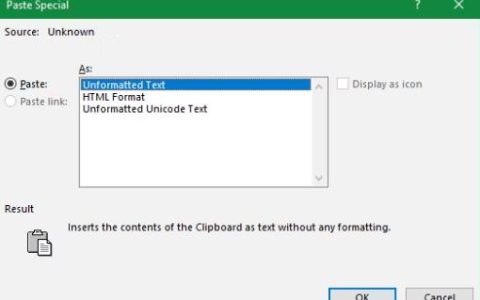您的鼠标是否扰乱了您的工作流程?每次你伸手去拿它时,你都会失去一点点注意力和时间。您是否在试图抓住鼠标时不小心撞倒了某些东西?
把手放在原处,研究所有会让你的鼠标相形见绌的键盘快捷键。为了帮助您节省时间并提高工作效率,我们汇总了最方便的 Windows、Office、Chrome 和 Firefox 键盘快捷键列表。我们还提供了可在多个应用程序中使用的通用键盘快捷键。
视窗
这些键盘快捷键特定于 Windows。我们已经在 Windows 10 上测试了它们,但大多数也可以在以前版本的 Windows 上运行。
打开高对比度
Shift + Alt + 打印
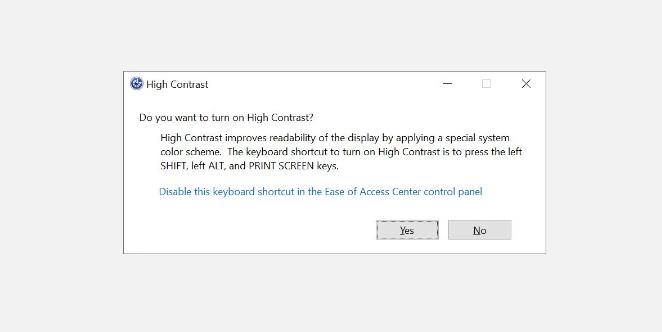
在默认设置中,此快捷方式会在应用任何更改之前打开一个警告窗口。单击“是”或直接按“返回”即可切换到高对比度设置。
这将放大所有打开的窗口上的字体并将颜色更改为高对比度。例如,桌面会变成黑色,之前的白底黑字会颠倒过来。再次单击相同的组合键可恢复更改。
旋转屏幕
Ctrl + Alt + 上/下/左/右箭头
这并不适用于每台机器,因为它取决于您的显卡和视频驱动程序。但是,如果它确实有效,它会旋转您的桌面,将屏幕翻转或翻转。
这也是欺骗毫无戒心的受害者的最快方法。您可以通过显示设置使此更改永久生效。前往“设置”应用程序(按 Windows 键 + I)并转到“系统”>“显示”。
在这里,您可以将方向从横向更改为纵向或两者的翻转(颠倒)版本。
您是否曾经不小心这样做过并且无法弄清楚发生了什么?看看这个和其他用户误击的键盘快捷键。
在打开的窗口之间切换
Alt + 选项卡
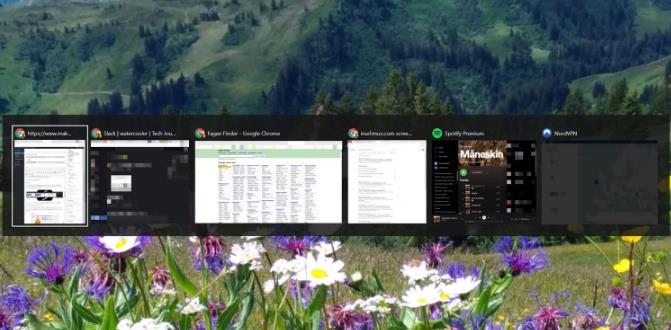
此键盘快捷键会启动一个显示所有打开的程序的停留窗口。按住Alt键并单击Tab键移至下一个应用程序。松开两个键即可打开选定的窗口。
您可以通过按住Alt + Shift的同时按Tab键来反转方向。
检查打开和关闭的窗户
窗口+选项卡
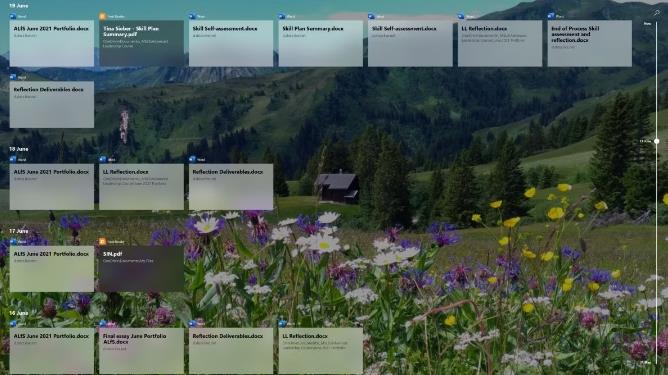
此组合键将向您显示每个显示器或虚拟桌面上打开的窗口,以及最近关闭的窗口列表(按日期排序)。
删除文件而不确认
Shift + 删除
您是否讨厌这些烦人的窗口询问您是否真的想做这个或那个?如果您想快速删除某些内容,而又不想被骚扰确认,请使用此快捷方式。
您想将即时删除路线设为默认设置吗?右键单击桌面上的回收站,选择“属性” ,然后取消选中“显示删除确认对话框”旁边的复选标记。
如果您在删除正在使用的文件时遇到问题,我们可以为您提供帮助。
显示桌面/恢复打开的Windows
视窗+D
要查看桌面,请按此键盘快捷键,而不是将鼠标移动到屏幕的右下角。再次按下它即可将窗口恢复为之前的样子。
锁系统
窗户+L
您永远不应该让您的桌面无人看管。在离开办公桌之前,请按此键盘快捷键来锁定系统。当您返回并重新登录时,所有程序和窗口都将按照您离开时的方式显示。
如果您不愿意在每次重新登录桌面时输入超级安全的 Microsoft 密码,请设置一个简短的 PIN 码。
以管理员身份运行命令提示符
Windows + R >输入cmd,按住Ctrl + Shift,然后按Enter。
这是一个复杂的命令链。但是,如果您设法正确执行此操作,您将可以立即以管理员身份访问命令提示符。
此快捷方式在 Windows 10 Creators Update 中停止工作,但如果您使用的是更新的 Windows 10 版本,则该快捷方式会再次工作。或者,按Windows + X打开快速访问菜单,然后使用向上/向下箭头键移动命令提示符(管理员)条目,然后按Enter。
关闭Windows
Windows + X、U、I/U/R/H/S
您只需点击几下按钮即可关闭 Windows。一切都从Windows + X打开快速访问菜单开始,然后按U键展开关机或注销菜单。最后,按I注销,按U关机,按R重新启动,按H休眠,或按S睡眠。
创建您自己的桌面键盘技巧
是否有您经常需要的文件夹或应用程序?为什么不创建自己的键盘快捷键来快速访问这些工具。
您可以使用应用程序的桌面快捷方式,也可以找到根文件夹。要在 Windows 10 中打开应用程序的程序文件夹,请按Windows 键,搜索它,然后右键单击该图标并选择“打开文件位置”。
从这里,您可以再次右键单击该应用程序,从上下文菜单中选择“创建快捷方式” ,然后单击“是”将快捷方式放置在桌面上。但是,您也可以继续使用文件位置中的快捷方式。
右键单击该快捷方式并选择属性。您应该看到一行显示Shortcut Key: None。单击该行,然后单击键盘上的字母,例如I。这将创建一个快捷方式,此处为Ctrl + Alt + I。
好了,现在您有了自己的个人快捷键。
谷歌浏览器和火狐浏览器
在这里,我们选择了适用于这两种浏览器以及可能也适用于其他浏览器的键盘快捷键。
跳转到打开的选项卡
Ctrl+ [选项卡 #1-9]
如果您知道特定选项卡的位置,则无需滚动浏览所有打开的选项卡,即可快速导航到该选项卡。例如,单击Ctrl + 4将跳转到第 4 个选项卡(从左侧开始)。使用Ctrl + 9,您将跳转到最后一个选项卡,无论您打开了多少个选项卡。
浏览选项卡
Ctrl + Tab 或 Ctrl + Shift + Tab
打开的选项卡太多,之前的快捷方式无法发挥作用?与在 Windows 中一样,您可以使用Ctrl + Tab快捷键从左到右浏览所有打开的选项卡。添加Shift键以从右向左移动。
关闭选项卡
Ctrl + F4
一种无需鼠标即可快速关闭选项卡的方法。
打开关闭的选项卡
Ctrl + Shift + T
您是否不小心关闭了该选项卡?使用此组合键将其恢复。
滚动 PageDown 或 PageUp
空格键或 Shift + 空格键
休息一下鼠标滚轮,使用空格键在网站上上下移动。
切换全屏
F11
快速切换到全屏模式。
微软办公软件
Microsoft Office 提供了大量的键盘快捷键。我们只能在这里突出显示最有用的部分。
- Excel
- 关闭电子表格:Ctrl + W
- 打开电子表格:Ctrl + O
- 选择填充颜色:Alt + H、H
您还可以创建自己的 Excel 键盘快捷键。
微软幻灯片软件
- 更改所选文本的字体大小:Alt + H、F、S
- 插入图片:Alt + N、P
- 插入形状:Alt + H、S、H
- 选择主题:Alt + G、H
- 选择幻灯片布局:Alt + H、L
记事本
- 打开新的 OneNote 窗口:Ctrl + M
- 停靠 OneNote 窗口:Ctrl + Alt + D
- 调出当前焦点的任何内容的上下文菜单:Shift + F10
外表
- 新消息:Ctrl + Shift + M
- 回复:Alt + H、R、P
- 前进:Alt + H、F、W
- 发送:Alt + S
- 插入文件:Alt + N、A、F
单词
- 关闭活动窗口或文档:Ctrl + W
- 将所有字母设置为大写格式:Ctrl + Shift + A
- 另存为:Alt、F、A
- 插入目录:Alt、S、T、I
- 全屏模式:Alt、W、F
这只是冰山一角。我们在有关Microsoft Office 键盘快捷键的文章中编制了一份更全面的列表。
通用键盘技巧
以下键盘快捷键适用于 Windows 上的大多数程序。
撤消和重做
Ctrl + Z 和 Ctrl + Y
我相信你们都知道可以使用Ctrl + Z快捷键撤消更改。当你陷入困境时,这是最好的捷径。是的,我们都希望这个功能存在于现实生活中。
您是否知道您还可以撤消撤消操作,即使用Ctrl + Y组合键重做您所做的操作?但是,当您必须重复执行某项任务(例如将相同的信息粘贴到多个位置)时,此功能非常有用。
关闭窗口
Alt+F4
这将快速关闭当前焦点窗口。您还可以使用它来关闭浏览器,包括所有打开的选项卡。请注意,Ctrl + Z在这里不起作用。Ctrl + Shift + T(即恢复浏览器选项卡)仅在另一个浏览器窗口保持打开状态时才有效。
飞涨
Ctrl + 鼠标滚轮或触摸板滚动
使用高分辨率屏幕,我们经常发现网站上的文本太小而无法正确阅读。这里有一个小技巧,可以快速增大字体大小,以便更好地阅读。是的,它确实需要您的鼠标,但您可以使用触摸板。
按住Ctrl 键的同时,移动鼠标滚轮可增大或减小字体大小。在 Windows 文件资源管理器中使用时,此快捷方式将循环显示不同的布局设置。
这对于使网站适合您的窗口大小非常有用,而不是适应浏览器窗口。或者您可以使用它来快速更改 Word 文档中的缩放级别。按Ctrl + 0可恢复默认缩放级别。
掌握键盘技巧
既然您已经看到了它们,您只需记住所有这些键盘快捷键技巧即可。关键是选择你经常使用的捷径,你最终会把它们变成肌肉记忆。你的老鼠很快就会感到孤独。