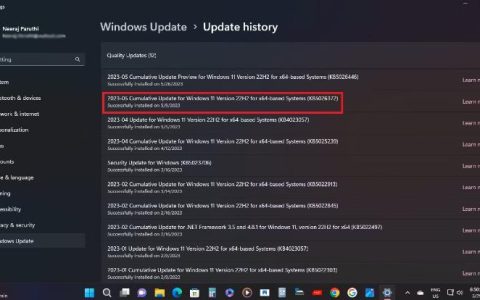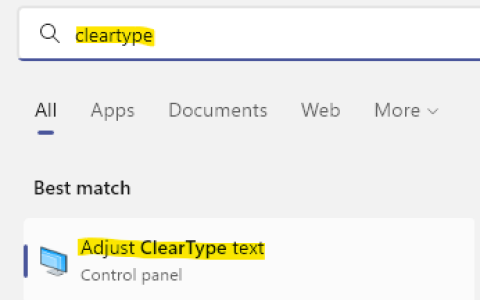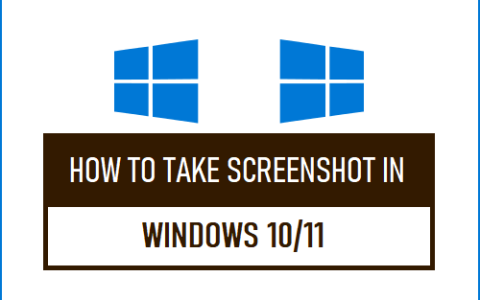微软在 Windows 11 中添加了许多新功能,使其比 Windows 10 更现代、更实用。然而,这家软件巨头弃用了一些任务栏功能,使其实用性降低。在 Windows 11 任务栏中不能做的事情之一是不能将回收站快捷方式添加到任务栏。
您可以从桌面添加或删除回收站,但 Microsoft 没有为您提供在 Windows 11 中的任务栏中添加或删除回收站的简单方法。在本文中,我们将向您展示添加回收站快捷方式所需执行的步骤到任务栏。
如何在 Windows 11 中从任务栏添加回收站
1.创建回收站快捷方式
- 右键单击桌面。
- 将鼠标悬停在“新建”上,然后单击 “快捷方式”。
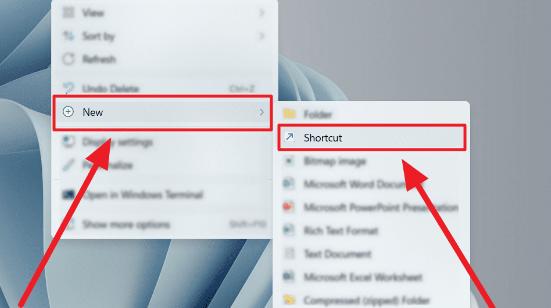
- 在“输入项目的位置”文本字段中,输入以下内容:
explorer.exe shell:RecycleBinFolder
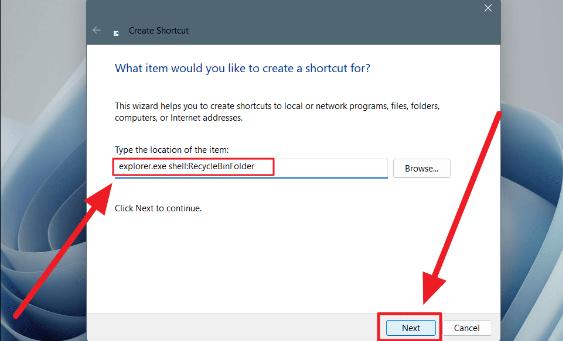
- 单击 “下一步”。
- 在“为此快捷方式输入名称”字段中,输入“回收站”。
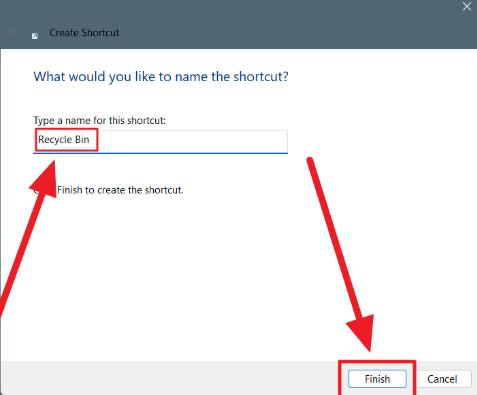
- 单击 “完成”。
2. 自定义回收站快捷方式
- 右键单击桌面上的回收站快捷方式。
- 单击“属性”。
- 单击 快捷方式选项卡,然后单击 更改图标。
- 在“在此文件中查找图标”文本字段中,输入以下文本:
%SystemRoot%\system32\imageres.dll
- 从列表中选择垃圾桶图标。
- 单击 “确定”
- 单击“应用”按钮,然后单击“确定”。
3. 将回收站图标固定在任务栏上
按照上述方法后,您现在可以在桌面上看到回收站图标。您当前必须将其固定到 tTaskbarbar,这很简单。请按照以下步骤将回收站图标添加到 tTaskbarbar:
- 右键单击回收站图标。
- 单击“显示更多选项”。
- 单击PinTaskbarkbar。
您现在应该可以在 Windows 11 任务栏上看到回收站!如果您不喜欢它,也可以将其从那里删除。
如何从 Windows 11 任务栏中删除回收站
从 Windows 11 任务栏中删除回收站图标很简单。与任何其他应用程序一样,您可以右键单击回收站图标,然后选择从任务栏取消固定。如果您不喜欢任务栏上的它,可以将回收站图标带到桌面主屏幕。如果您不知道如何从桌面添加或删除回收站,这里是我们的指南,可帮助您完成应遵循的步骤。
将回收站添加到任务栏的好处
添加回收站快捷方式任务栏的主要好处之一是您可以轻松访问它,而无需关闭或最小化现有窗口。如果 yTaskbarkbar 始终可见,您将一直看到Taskbarkbar,这意味着只需单击一下即可删除所有项目。
删除回收站快捷方式 fTaskbarkbar 也非常容易。您所需要的只是右键单击快捷方式,这将为您提供将其从任务栏删除的选项。相反,从桌面删除回收站快捷方式并不像从任务栏删除它那么容易。但是,如果您的 Windows 11 任务栏并不总是可见,将回收站固定到任务栏可能不会非常有益。
您应该根据您的方便添加或删除回收站
回收站是所有已删除文件保存几天的地方,以备您想要恢复它们时使用。您可以通过转到回收站手动删除它们,或者调整 Windows Storage Sense,使其在一段时间后自动永久删除主题。您还可以永久删除文件或文件夹。在这两种情况下,您无需转到回收站即可永久删除或还原文件或文件夹。
如果您已将回收站快捷方式添加到 Windows 11电脑的任务栏,请在评论中告诉我们。