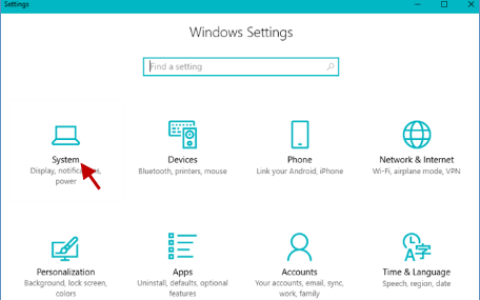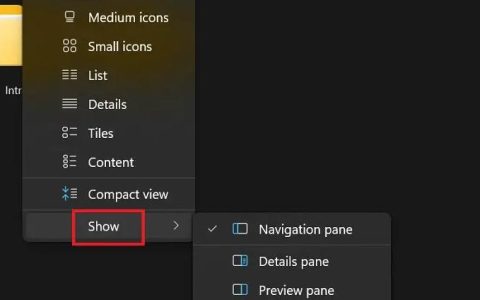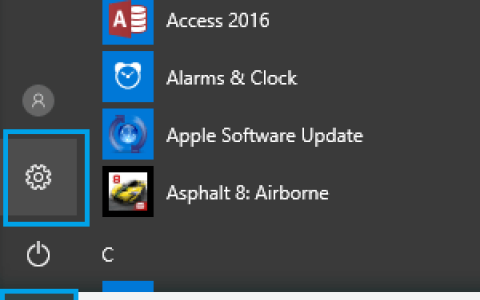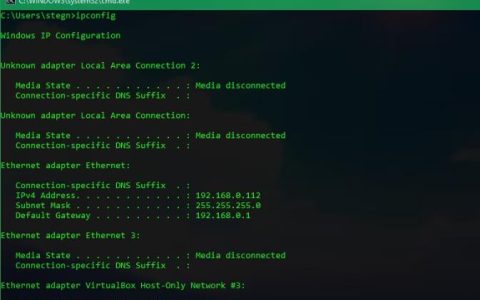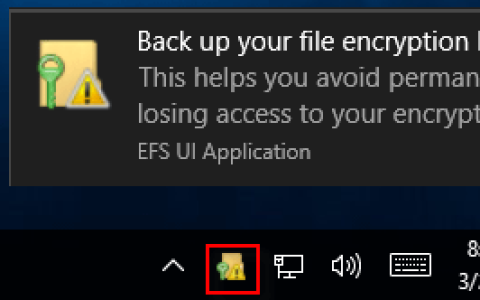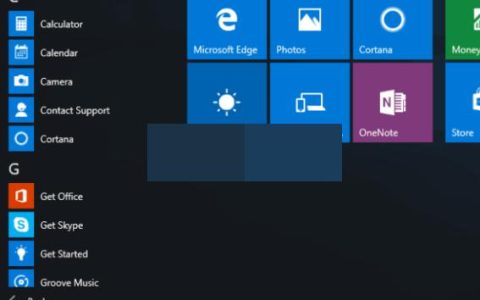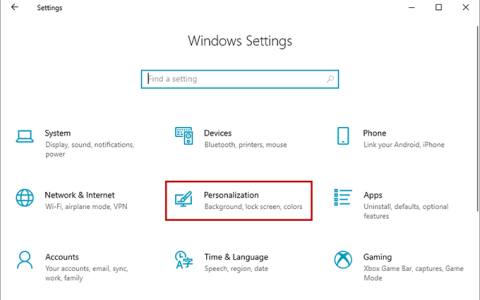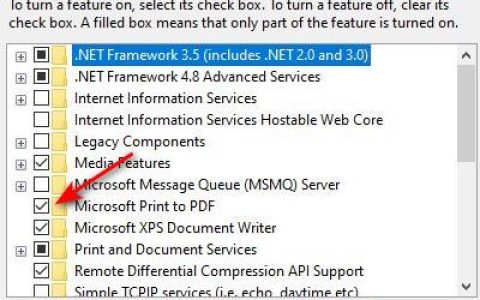如您所知,在包含 Windows 10 操作系统的磁盘分区上启用 BitLocker 后,每次启动 Windows 10 时都必须输入 BitLocker 密码。BitLocker 增强了计算机的安全性。但现在有一个问题,如果您忘记了 Windows 10 本地管理员密码并且无法登录,启用 BitLocker 后大多数密码重置方法都不起作用,那么在这种情况下您该怎么办?
不用担心。现在,在此页面中,我将展示两种在启用 BitLocker 的情况下重置 Windows 10 本地管理员密码的方法,这两种方法都不会导致您的计算机上的任何数据丢失,但需要您拥有 BitLocker 密码或恢复密钥。
如果您忘记或丢失了 BitLocker 密码或恢复密钥,则无法重置 Windows 10 管理员密码,您所能做的就是将计算机重置为出厂设置。
- 方法 1:使用登录屏幕上的密码重置向导
- 方法 2:使用 Windows 10 安装介质
方法 1:使用登录屏幕上的密码重置向导
如果您之前在 Windows 10 中为本地管理员帐户创建了密码重置盘,则只需使用 Windows 10 登录屏幕上的密码重置向导即可重置密码。如果您没有密码重置盘,请转向另一种方法。
步骤 1:启动 Windows 10 并在启动时输入您的 BitLocker 密码。
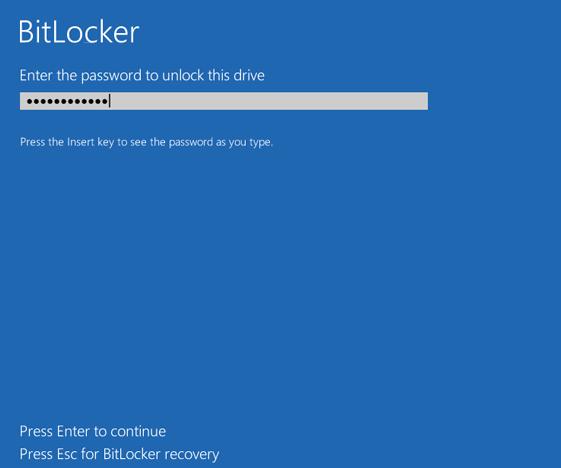 步骤 2:当您到达登录屏幕时,输入任意密码并按 Enter 键。一旦出现“密码不正确。请重试”,单击“确定”,您将返回登录屏幕,并在密码输入框下方看到“重置密码链接”。
步骤 2:当您到达登录屏幕时,输入任意密码并按 Enter 键。一旦出现“密码不正确。请重试”,单击“确定”,您将返回登录屏幕,并在密码输入框下方看到“重置密码链接”。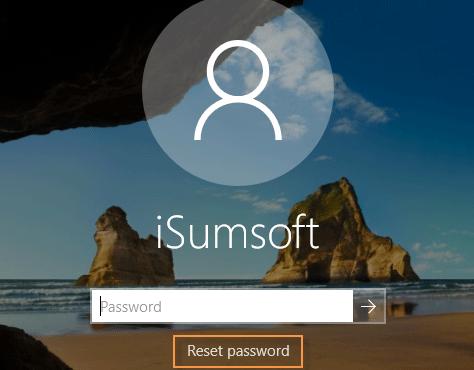
第 3 步:将密码重置盘插入计算机,然后单击“重置密码”链接。出现“密码重置向导”对话框后,您只需按照向导即可重置 Windows 10 本地管理员密码。重置密码后,您可以使用新密码登录。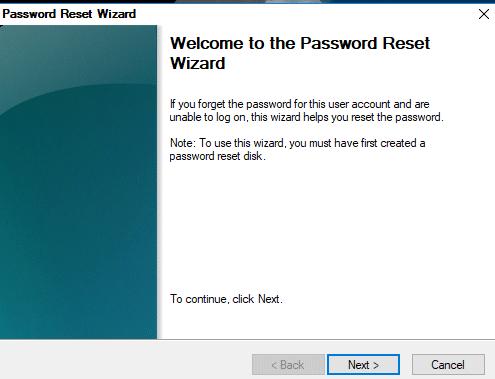
方法 2:使用 Windows 10 安装介质
该方法主要包括三个步骤。该过程可能有点麻烦,但在操作系统驱动器上启用 BitLocker 时可以帮助您安全地重置 Windows 10 本地管理员密码。
- 步骤 1:从 Windows 10 安装介质启动计算机
- 步骤 2:解密受 BitLocker 保护的系统驱动器
- 步骤 3:重置 Windows 10 本地管理员密码
步骤 1:从 Windows 10 安装介质启动计算机
1. 将 Windows 10 安装介质(USB 或 CD 闪存驱动器)插入计算机。
提示:如果您没有任何Windows 10 安装介质,您只需使用另一台电脑创建一个即可。
2. 启动计算机并进入 BIOS 设置,将计算机设置为从安装介质启动。
提示:您可能需要参考:如何从 USB 驱动器启动计算机。
步骤 2:解锁并解密 BitLocker 加密的系统驱动器
1. 计算机从安装介质启动并出现 Windows 安装程序后,按Shift + F10。这将打开一个命令提示符窗口。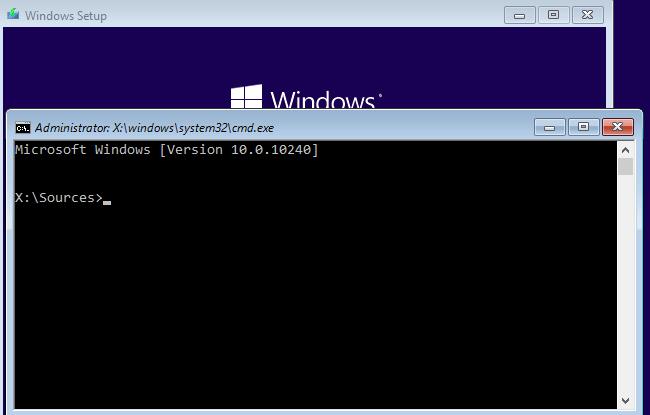
2. 运行以下命令检查计算机上所有驱动器和磁盘卷的 BitLocker 状态。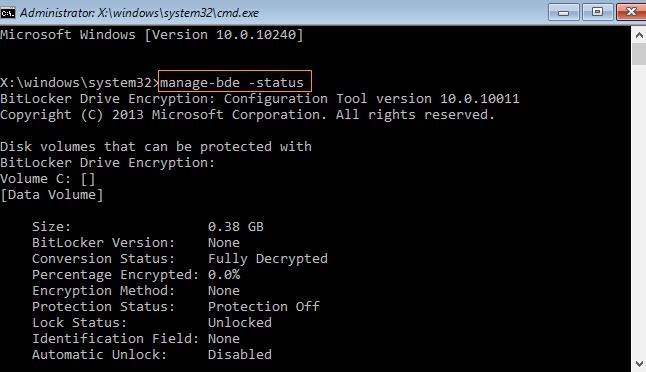
您可以看到您的系统驱动器(在我的例子中为 D 卷)已被 BitLocker 锁定。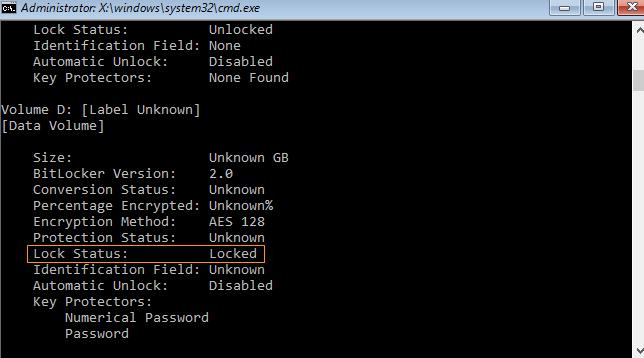
3. 现在您可以使用 BitLocker 恢复密钥来解锁加密的系统驱动器。键入以下命令并按 Enter 键。将D替换为您的操作系统驱动器盘符,并将“Your_BitLocker_Recovery_Key”替换为您的 BitLocker 恢复密钥。
管理bde -unlock D:-RecoveryPassword Your_BitLocker_Recover_Key
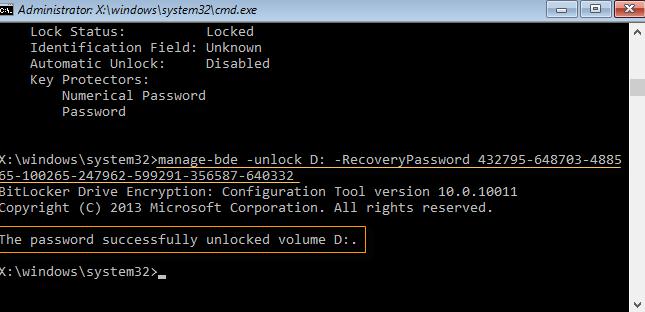 或者,您可以使用 BitLocker 密码解锁加密的系统驱动器。键入manage-bde -unlock D: -Password,然后按 Enter。将 D: 替换为您的操作系统驱动器盘符。系统将提示您输入密码以解锁卷,只需输入您的 BitLocker 密码并按 Enter 键即可。操作系统卷将成功解锁。
或者,您可以使用 BitLocker 密码解锁加密的系统驱动器。键入manage-bde -unlock D: -Password,然后按 Enter。将 D: 替换为您的操作系统驱动器盘符。系统将提示您输入密码以解锁卷,只需输入您的 BitLocker 密码并按 Enter 键即可。操作系统卷将成功解锁。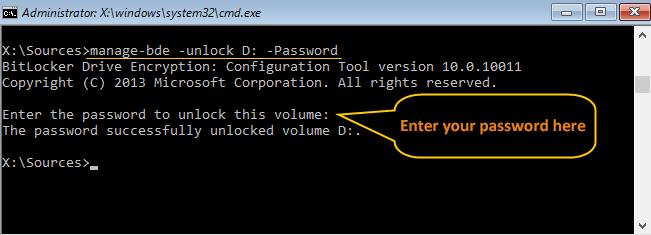
4.接下来,输入manage-bde -off D:并按Enter键解密系统驱动器。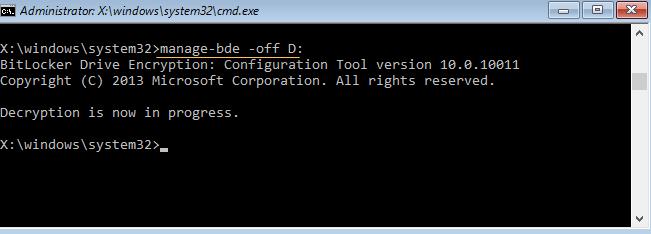
您可以重复使用manage-bde -status来检查解密进度。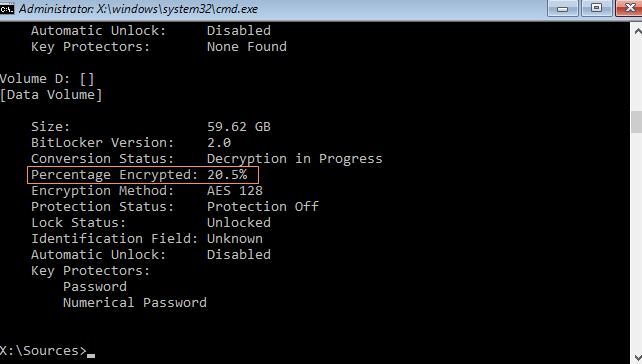
当“加密百分比”下降到 0.0% 时,这意味着系统驱动器已完全解密,并且系统驱动器上的 BitLocker 已关闭。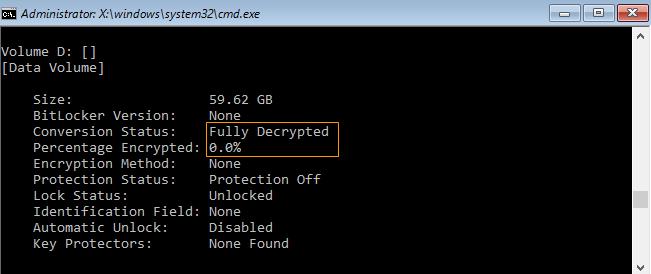
步骤 3:重置 Windows 10 本地管理员密码
接下来,您将继续使用命令提示符重置 Windows 10 本地管理员密码。以下是详细信息。
1. 在命令提示符窗口中,运行以下两个命令行。将d替换为您的操作系统驱动器盘符。这将用命令提示符取代 Windows 10 登录屏幕上的轻松访问实用程序。
移动 d:\windows\system32\utilman.exe d:\windows\system32\utilman.exe.bak
复制 d:\windows\system32\cmd.exe d:\windows\system32\utilman.exe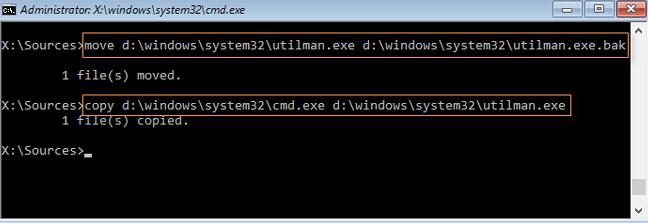
2. 断开 Windows 10 安装介质并重新启动计算机。
3. 计算机重新启动并进入 Windows 10 登录屏幕后,单击登录屏幕右下角的轻松访问图标,将打开命令提示符窗口。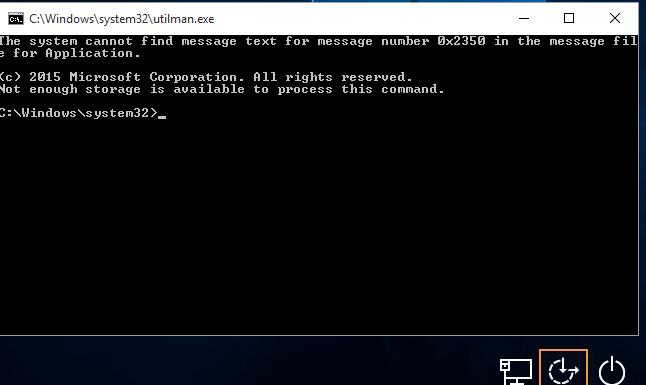
4. 运行以下命令重置本地管理员密码。将“User_Name”替换为您的本地管理员帐户名称,并将“New_Password”替换为您想要的新密码。
net user User_Name New_Password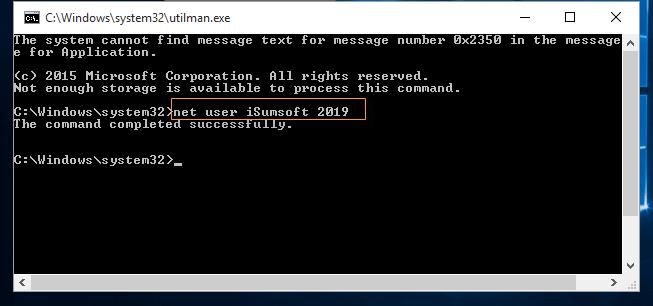
5. 密码重置成功后,您可以使用新密码登录Windows 10。
6. 登录后,如果需要,您可以在驱动器上再次打开 BitLocker。