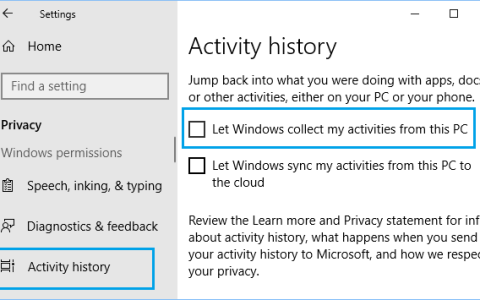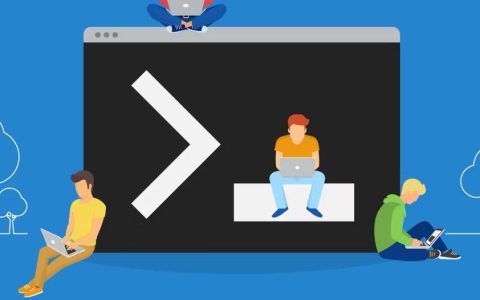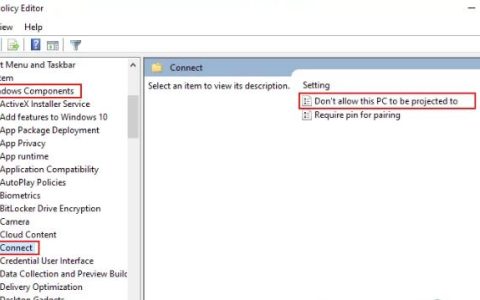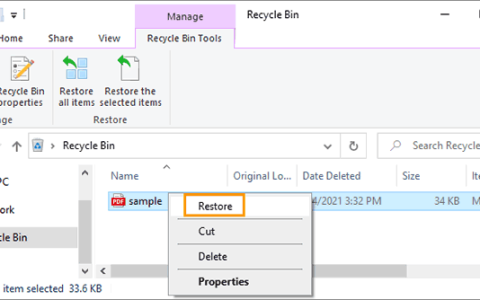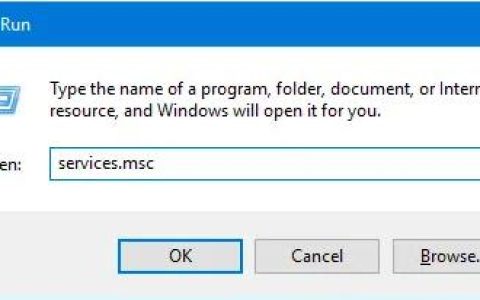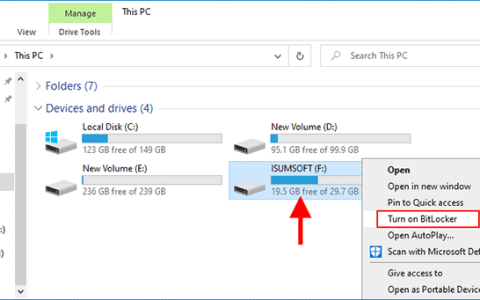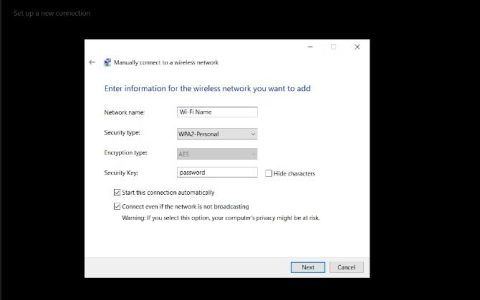忘记了 Microsoft 帐户密码并且无法登录 Windows 10?别紧张!以下是在 Windows 10 上重置 Microsoft 帐户密码的三个选项。
选项 1:从 Windows 10 登录屏幕重置 Microsoft 帐户密码
从 Windows 10 Fall Creators Update 开始,您可以直接从登录屏幕重置 Microsoft 帐户密码。
第 1 步:单击登录屏幕上密码框下方的“我忘记了密码”链接。
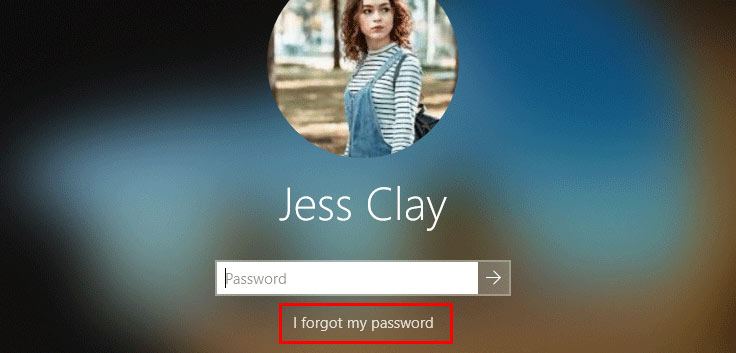
第 2 步:系统会要求您验证您的帐户。选择链接的电子邮件地址或电话号码,输入所需信息,然后单击“获取代码”。
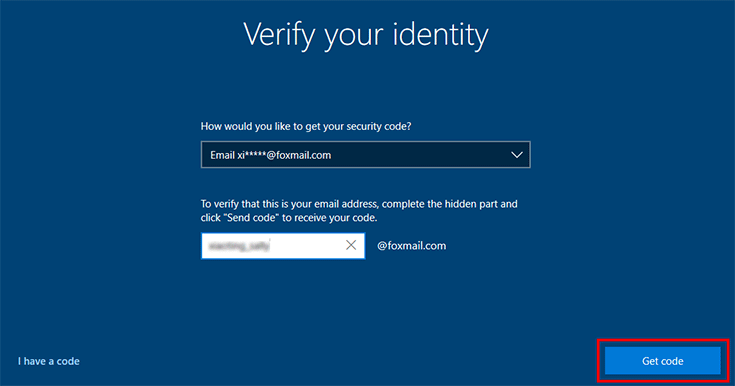
步骤 3:输入您收到的代码,然后单击“下一步”。
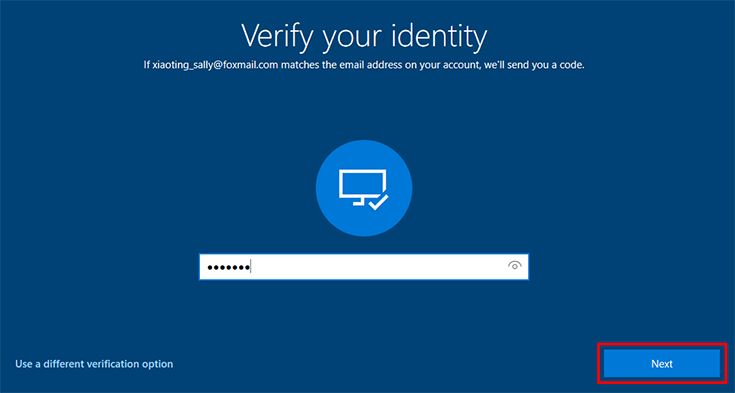
步骤 4:如果您已为 Microsoft 帐户启用两步验证,系统会要求您使用第二条安全信息来验证您的身份。选择第二个验证选项,输入所需信息,然后单击获取代码。如果您没有开启两步验证,将直接进入步骤6。
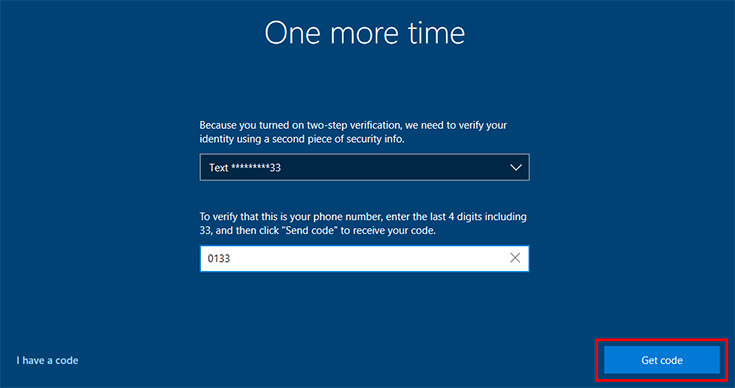
第 5 步:输入您收到的代码,然后单击“下一步”。
步骤6:出现“重置密码”页面。输入新密码,然后单击“下一步”。
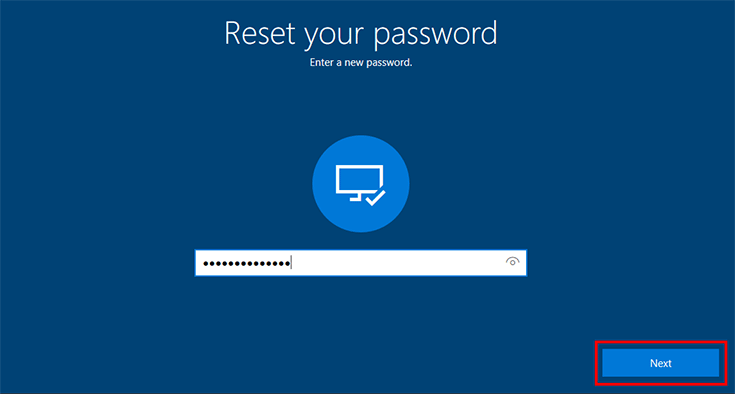
步骤7:您的Microsoft帐户密码已成功重置。单击“登录”,您将返回到 Windows 10 登录屏幕。然后输入新的 Microsoft 帐户密码以登录 Windows 10。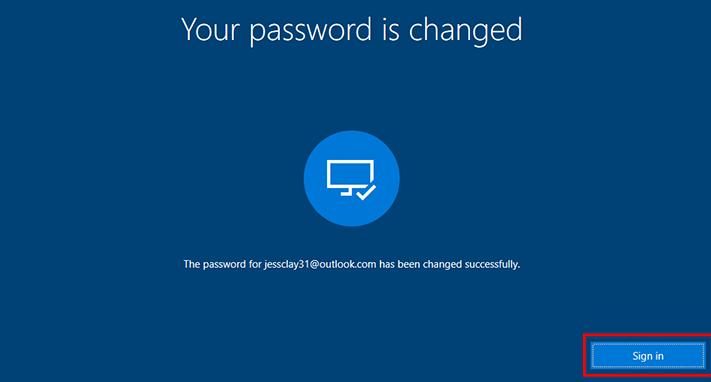
选项 2:在浏览器中重置 Microsoft 帐户密码
如果您仍然可以使用 PIN 登录 Windows 10,或者您有其他可以访问互联网的设备,则可以从浏览器重置您的 Microsoft 帐户密码。
打开任意浏览器并转到https://account.live。com/password/reset。输入您用作 Microsoft 帐户的电子邮件地址,然后单击“下一步”。
选择一个验证选项来获取您的安全代码,然后输入您收到的代码,最后您可以重置您的 Microsoft 帐户密码。该过程与方法1几乎相同。
选项 3:使用 Windows Password Refixer 重置 Microsoft 帐户密码
如果您使用前面的两种方法都无法恢复您的 Microsoft 帐户,那么专业的 Windows 密码重置工具(例如iSumsoft Windows Password Refixer)将是最后的解决方案。iSumsoft Windows 密码修复程序可删除操作系统驱动器上存储的 Microsoft 帐户密码,以便您无需密码即可登录 Windows 10。以下是步骤。
步骤 1:将 Windows Password Refixer 刻录到 USB 驱动器。
在任何工作计算机上下载并安装 Windows 密码修复程序。启动该工具,然后选择USB设备>将USB闪存驱动器插入计算机>单击开始刻录。这将创建一个可启动的 Windows 密码重置 USB。
步骤 2:从 USB 驱动器启动计算机。
将您刚刚在步骤 1 中创建的 USB 驱动器插入需要重置 Microsoft 帐户密码的计算机。然后使计算机从 USB 驱动器启动。
步骤 3:重置 Microsoft 帐户密码。
计算机从 USB 驱动器启动后,屏幕上将显示 Windows Password Refixer。选择 Microsoft 帐户,然后单击“重置密码”。
单击“是”,Microsoft 帐户密码将更改为空白。
单击重新启动。单击“是”并快速从计算机中移除 USB 驱动器。计算机将重新启动并自动登录您的 Microsoft 帐户,无需密码。
提示: iSumsoft Windows 密码修复程序只是删除存储在本地磁盘上的 Microsoft 帐户密码,以帮助您重新获得对 Windows 10 的访问权限。但它不会删除或重置存储在 Microsoft 服务器上的电子邮件帐户密码。因此,如果您在浏览器或其他设备上登录 Microsoft 帐户,仍然需要密码。如果您丢失了所有验证选项并且无法恢复您的 Microsoft 帐户,则必须创建一个新的 Microsoft 帐户。