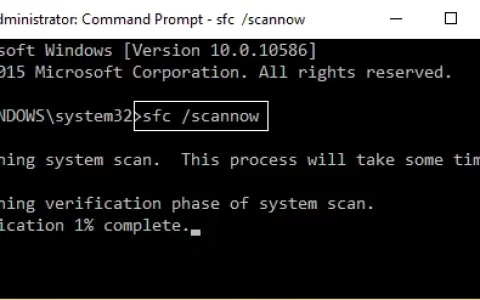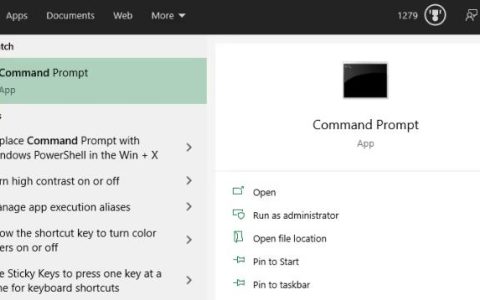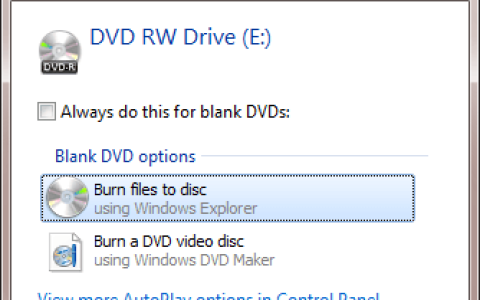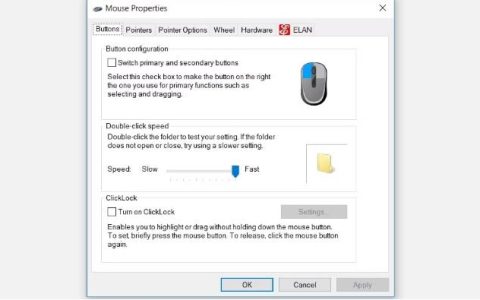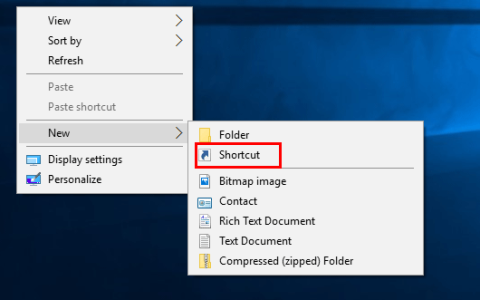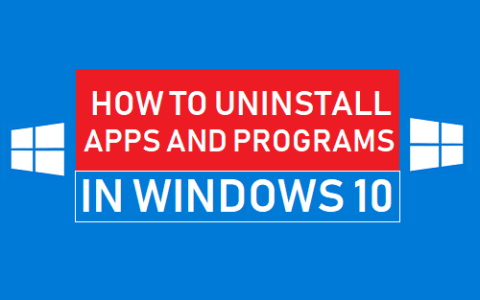多年来,您可能在 Windows电脑上安装了许多程序,但您可能不记得所有这些程序。
这就是为什么了解如何获取 PC 上安装的软件列表会很方便。如果您要搬到新计算机并希望保留相同的程序,或者您想快速查看需要删除哪些应用程序以释放空间,这也会很有帮助。
让我们看看结合使用 Windows 工具和第三方程序来获取 Windows 10 和 Windows 11 中已安装程序列表的多种方法。
1.使用注册表和PowerShell列出已安装的程序
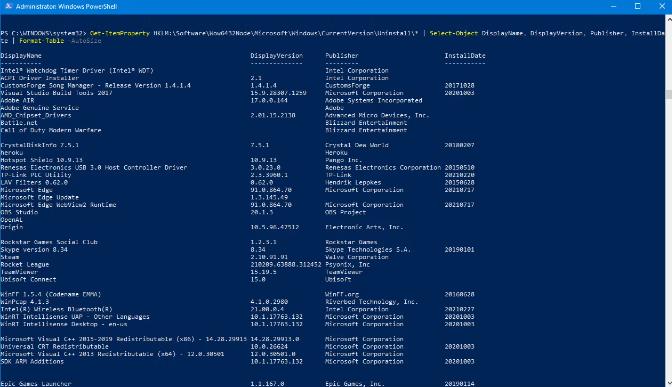
查询注册表是查找 Windows 10 和 Windows 11 中所有已安装程序的有效方法。您可以使用注册表和PowerShell(任务自动化工具)的组合来获取已安装软件的列表。
首先,在系统中搜索Windows PowerShell。然后,右键单击结果并选择以管理员身份运行。
您的计算机可能启用了一项策略来阻止您运行脚本,因此让我们更改它。
输入以下内容:
Set-ExecutionPolicy Unrestricted
按A选择“全部是”。完成这些说明后,您可能希望重复此步骤并按N返回默认状态。
接下来,输入以下内容,该内容来自Microsoft 脚本博客:
Get-ItemProperty HKLM:\Software\Wow6432Node\Microsoft\Windows\CurrentVersion\Uninstall\* | Select-Object DisplayName, DisplayVersion, Publisher, InstallDate | Format-Table –AutoSize
按Enter执行命令。
然后,此命令将输出本地计算机上安装的程序列表,以及其版本号、发布者和安装日期(如果有)。
您可以单击并拖动以突出显示该列表,然后按Ctrl + C将其复制到其他位置(例如记事本或 Excel)以保存该列表。
2.使用设置列出已安装的程序
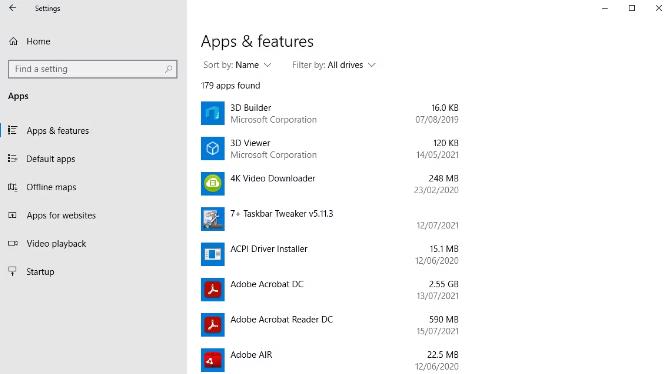
按Windows 键 + I打开“设置”,然后单击“应用程序”>“应用程序和功能”。这样做将列出您计算机上安装的所有程序,以及预装的 Windows 应用商店应用程序。
使用“打印屏幕”键捕获列表并将屏幕截图粘贴到另一个程序(例如“画图”)中。您可能需要向下滚动并拍摄多个屏幕截图。如果是这种情况,您可能会发现将每个图像粘贴到文字处理器中并将其保存为单个文件会更容易。
3.使用UninstallView列出已安装的程序
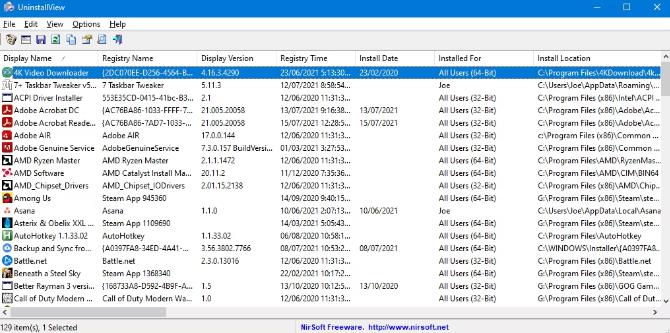
UninstallView是 NirSoft 的一个程序。虽然您可以使用它来卸载程序,但它也非常擅长生成已安装程序的可靠列表。
下载后,打开可执行文件,它将显示您的程序列表。如果您希望包含Windows 应用程序,请使用“选项”下拉菜单切换 Windows 应用程序的外观。
转至“视图”>“HTML 报告 – 所有项目”以查看列表的 HTML 导出。您可以将该文件保留在地址栏的默认位置,或者按Ctrl + S将其保存在其他位置。
4. 使用 CCleaner 列出已安装的程序
CCleaner是一个 Windows 程序,旨在释放 PC 上的空间,尽管CCleaner 如今的声誉值得怀疑。尽管如此,对于单次使用来说,生成 PC 上已安装程序的列表还是很方便的。然后您可以将该软件列表保存到文本文件中。
安装后,打开CCleaner,然后单击左侧菜单上的“工具” 。单击右下角的蓝色“保存到文本文件”按钮。在“另存为”对话框中,导航到要保存已安装程序列表的文件夹,输入“文件名”,然后单击“保存”。
已安装程序的列表包括每个程序的公司、安装日期、大小和版本号。
文本以制表符分隔,这使得在文本编辑器中阅读起来有些困难。但是,您可以将此文件中的文本导入到 Excel 中以使其更易于阅读。
将程序列表转换为 Excel 工作表
打开 Excel 并转到“文件”>“打开”>“浏览” ,然后将“文件名”旁边的下拉列表更改为“所有文件”。然后导航到导出文本文件的位置并将其打开。
在“文本导入向导”对话框的第一个屏幕上,确保在“选择最能描述数据的文件类型”下选择“分隔”。单击“下一步”。
在第二个屏幕上,确保在Delimiters下选中Tab。
单击“完成”。然后,您的程序列表将导入到 Excel 工作表的列中。
5. 使用 Geek Uninstaller 列出已安装的程序
Geek Uninstaller是一款免费的便携式 Windows 程序,用于彻底卸载所有未使用的程序。该程序还将强制删除顽固或损坏的程序。此外,您可以使用 Geek Uninstaller 生成并保存 PC 上已安装程序的列表。
打开下载的可执行文件 – 已安装程序的列表将显示在 Geek Uninstaller 主窗口上。
要将此列表保存到 HTML 文件,请按Ctrl + S。然后,在“另存为”对话框中,导航到要保存已安装程序列表的文件夹,输入“文件名”,然后单击“保存”。
保存后,HTML 文件会自动在默认浏览器中打开。该列表包括每个程序的名称和大小以及程序的安装日期。
Geek Uninstaller 还允许您显示从 Windows 应用商店安装的应用程序列表。转到“查看”>“Windows 应用商店应用程序”。请注意,这是一个与另一个列表分开的列表;它不会将它们结合起来。您可以将此列表导出到 HTML 文件,就像导出常规 Windows 程序列表一样。
当您使用 Geek Uninstaller 时,您应该考虑卸载不必要的 Windows 程序和应用程序。
6.使用Belarc Advisor列出已安装的程序
最后一个可用于列出 Windows 10 或 11 上所有已安装程序的程序是Belarc Advisor。该实用程序免费供个人使用。它会扫描您的系统并生成有关您的硬件和软件的报告。
安装并运行 Belarc Advisor 后,它将生成报告并在您的 Web 浏览器中打开它。滚动到“软件版本和使用情况”部分。
在这里您可以找到系统上所有软件的列表及其版本号。将鼠标悬停在每行旁边的i 符号可查看更多信息,例如程序的文件大小。您还可以单击此按钮查看程序的文件夹和文件结构。此外,Belarc 还将用指示器标记软件,以显示上次使用的时间;其密钥位于程序列表的底部。
将您的程序移到其他地方、
所有这些技术都会给您带来相同的结果,因此您只需选择要使用哪一种即可。如果您想避免安装任何东西,请使用 PowerShell。否则,第三方应用程序可以很好地工作。
现在您知道了已安装的所有程序,请考虑将那些不常用的程序移至其他驱动器以释放空间。