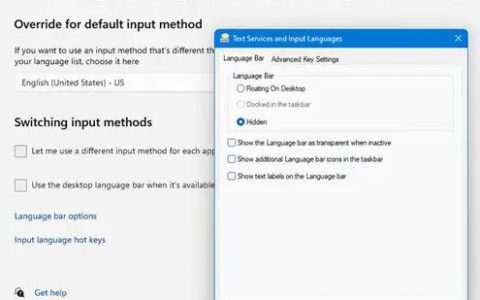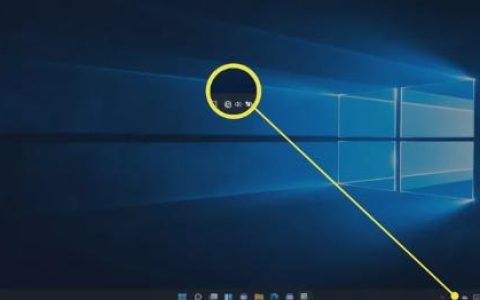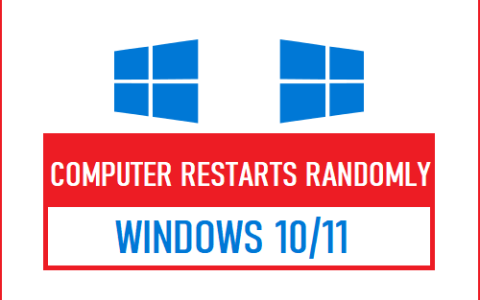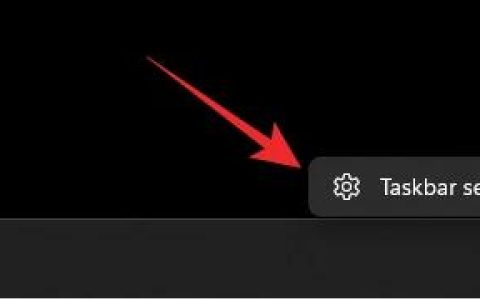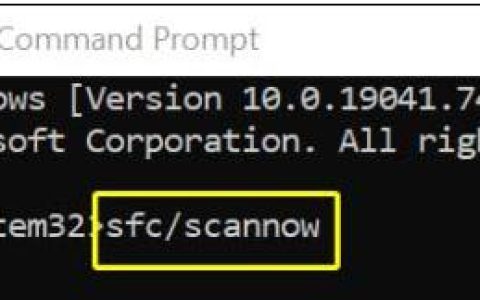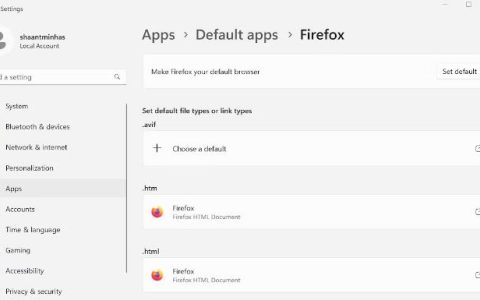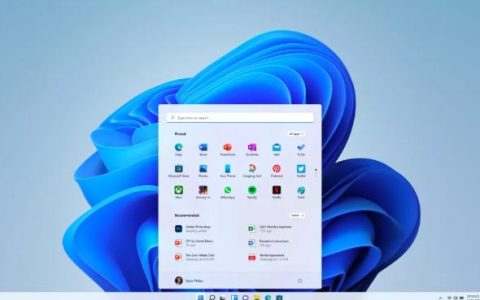许多用户使用 U盘(闪存驱动器)来存储文件并在电脑之间传输文件。当然,您始终可以从 USB 端口移除此类驱动器,而无需先将其弹出。但是,如果不安全地删除 USB 记忆棒,则可能会损坏 USB 记忆棒上的数据。
为了防止潜在的文件损坏,您应该弹出 USB 记忆棒和外部硬盘驱动器。您可以通过多种方式选择在移除 USB 闪存驱动器之前将其弹出。以下是在 Windows 11 电脑上安全删除 USB 驱动器的几种替代方法。
1. 如何通过系统托盘弹出外部 USB 驱动器
每当您插入 USB 记忆棒或其他外部硬盘驱动器时,Windows 11 的系统托盘都会显示“安全删除硬件并弹出媒体”图标。右键单击该图标可打开它的上下文菜单,其中包括“弹出”选项。选择此处的“弹出”选项,然后在“安全删除硬件”图标消失后继续删除驱动器。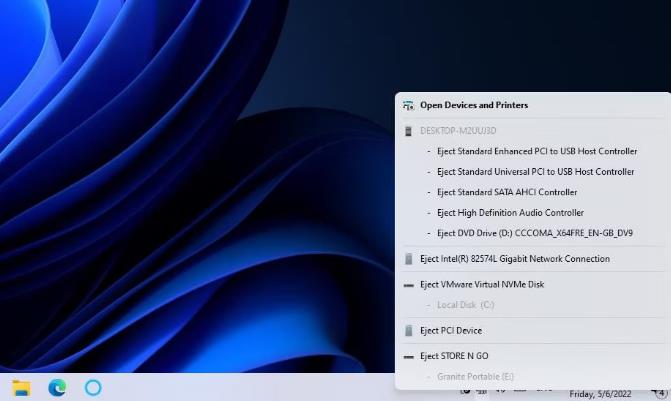
如果插入 USB 驱动器后没有看到该系统托盘图标,则可能在任务栏角溢出设置中禁用了该图标。您可以使该图标显示在系统托盘中,如下所示:
- 同时按下键盘上的Windows和I按钮。
- 选择“设置”左侧的“个性化” 。
- 单击“任务栏”和“任务栏角溢出”可查看下面直接显示的选项。
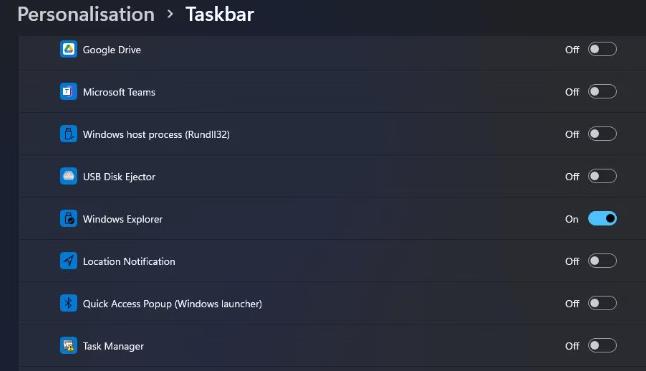
- 在那里打开Windows 资源管理器图标设置。
2. 如何在文件资源管理器中弹出外部 USB 驱动器
文件资源管理器显示 PC 上所有已连接的 USB 驱动器。您可以在该文件管理器中选择以两种不同的方式弹出 USB 驱动器。以下是通过文件资源管理器删除 USB 驱动器的方法:
- 要打开文件资源管理器,请单击文件夹任务栏按钮。
- 右键单击左侧导航窗格中的 USB 驱动器以选择“弹出”。
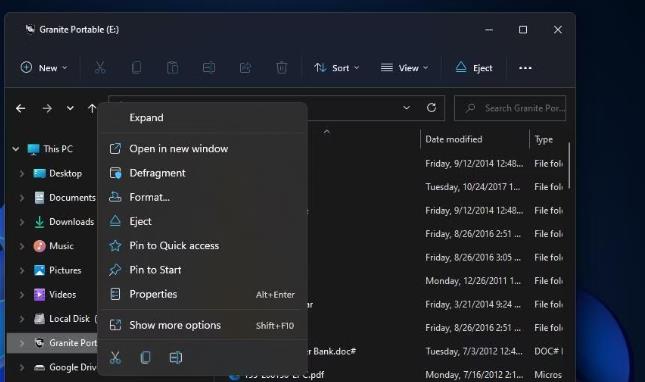
- 或者您可以选择 USB 驱动器并按资源管理器命令栏上的弹出。
- 弹出后取出 USB 驱动器。
3. 如何在设置中弹出外部 USB 驱动器
设置应用程序列出了已连接的 USB 驱动器。您可以在“设置”中为连接的 USB 驱动器选择“删除设备”选项。选择该选项的方法如下:
- 启动“设置”,然后选择“蓝牙和设备”选项卡。
- 单击设备导航 选项。
- 然后单击列出的 USB 驱动器的“更多选项”按钮。
- 选择删除设备选项。
- 将出现一条提示,询问您是否确定删除 USB 驱动器。继续并单击“是”进行确认。
- 然后您可以拔出 USB 驱动器。
4. 如何在磁盘管理中弹出外部 USB 驱动器
磁盘管理是一款 Windows 11 实用程序,可显示 PC 上的 HDD 分区和连接的 USB 驱动器。使用该工具,您可以格式化、更改驱动器盘符和删除驱动器卷。您可以选择从磁盘管理中弹出 USB 驱动器,如下所示:
- 按Windows + X组合键可查看高级用户菜单。
- 选择磁盘管理以打开该实用程序。
- 在“磁盘管理”中右键单击可移动 USB 驱动器,然后选择“弹出”。
- 等待几秒钟,当磁盘管理不再显示 USB 记忆棒的驱动器详细信息时,拔下该 USB 记忆棒。
5. 如何使用 PowerShell 弹出外部 USB 驱动器
Windows 11 的默认 PowerShell 命令行 shell 提供了另一种安全删除 USB 驱动器的方法。您可以使用 PowerShell 的 DiskPart 实用程序弹出 USB 记忆棒以进行驱动器分区。以下是在 PowerShell 中弹出 USB 驱动器的步骤:
- 按Win键,然后在“开始”菜单的搜索框中键入PowerShell 。
- 选择 Windows PowerShell 以打开该命令行应用程序。
- 在 PowerShell 中键入diskpart,然后按Enter键。
- 然后将打开一个新窗口。在新窗口中输入list volume ,然后按Return执行。
- 输入以下选择音量命令并按回车键:
select volume - 然后输入以下命令并按Enter键弹出驱动器:
remove all dismount - 现在您可以从 USB 端口移除驱动器。
您需要将选择卷命令中的替换为列出的实际驱动器号。例如,您可以输入以下命令来删除卷 4 USB 驱动器:select volume 4
6. 如何使用 USB 磁盘弹出器弹出外部 USB 驱动器
如果您需要更多 USB 驱动器弹出选项,请查看 USB 磁盘弹出器。USB Disk Ejector 是一款免费提供的便携式应用程序,您可以使用它安全地移除 USB 记忆棒。该软件还包括一些额外的弹出设置。您可以使用 USB Disk Ejector 下载、解压和删除外部驱动器,如下所示:
- 在 Softpedia 中打开USB Disk Ejector 下载页面。
- 选择“立即下载”和“Softpedia Mirror(美国)”选项。
- 在文件资源管理器中打开包含 USBDiskEjector1.3.0.6.zip 存档的文件夹。
- 右键单击 USBDiskEjector1.3.0.6.zip 文件并选择全部解压缩以打开用于解压缩存档的工具。
- 选择完成后显示提取的文件以在提取后自动打开解压缩的文件夹。
- 单击“提取”以打开提取的 USB Disk Ejector 文件夹。
- 双击 USB_Disk_Eject.exe 打开正下方快照中的窗口。
- 然后在“USB 磁盘弹出器”窗口中双击您的 USB 驱动器将其弹出。
- 现在移除 USB 记忆棒。
要查看其他选项,请单击USB 磁盘弹出器中的更多>选项。选择正下方显示的“弹出”选项卡。您可以在此处选择一些程序和通知弹出配置设置。
您还可以设置特殊的 USB 驱动器热键。通过这样做,您可以在需要时按键盘快捷键弹出 USB 记忆棒。您可以通过以下方式设置这样的热键:
- 在下面的屏幕截图中打开 USB Disk Ejector 的热键选项卡。
- 选择按驱动器名称弹出驱动器下拉菜单选项。
- 然后在另一个下拉菜单中选择 USB 驱动器的名称。
- 单击热键框,然后按键盘快捷键的组合键。
- 完成后选择添加选项。
- 单击“确定”保存新热键。
- 现在按新的弹出热键来尝试一下。
7. 如何安全移除 USB 驱动器而不弹出它
如果您无法使用上述任何方法弹出 USB 记忆棒,有一种方法可以安全地将其移除,而无需这样做。但是,您需要首先为该驱动器设置“快速删除”策略设置。您可以通过以下步骤选择该策略选项:
- 右键单击“开始”菜单的按钮以选择“设备管理器”。
- 双击磁盘驱动器类别以展开它。
- 右键单击列出的 USB 驱动器并选择“属性”。
- 单击正下方显示的“策略”选项卡。
- 选择快速删除单选按钮。
- 单击“确定”保存设置。
- 在要求重新启动 Windows 的对话框中选择“是” 。
- 您可以安全地移除 USB 驱动器,而无需再次选择弹出它。
安全移除您的 USB 驱动器以避免数据损坏
使用上述任何方法安全地移除 USB 驱动器将确保其在移除后不会仍在使用中。如何安全地删除它并没有多大区别,但一定要这样做。选择您喜欢的任何方式来安全移除 USB 记忆棒和其他类型的外部存储驱动器。