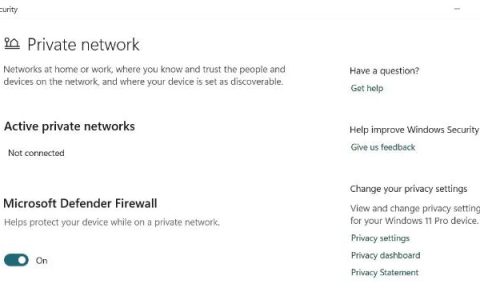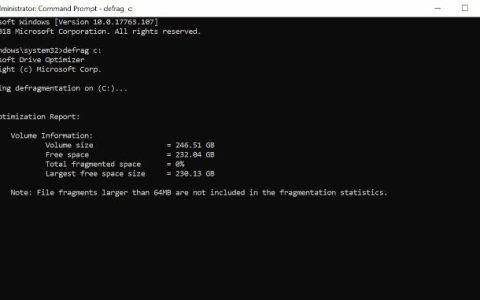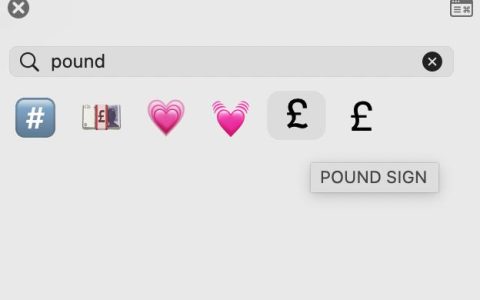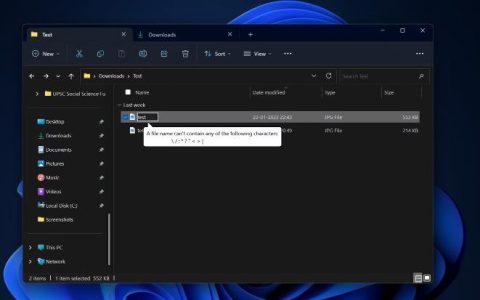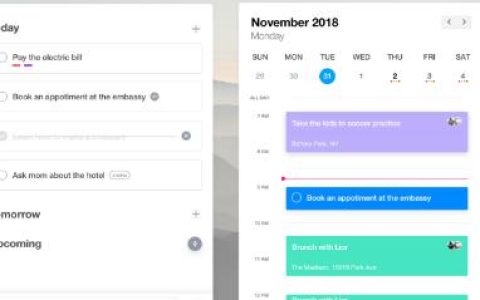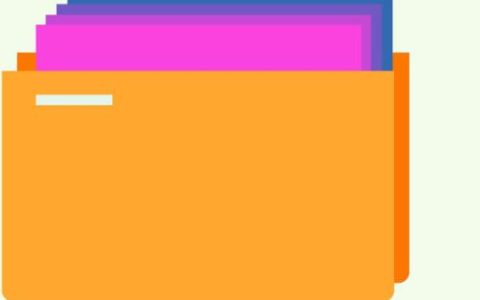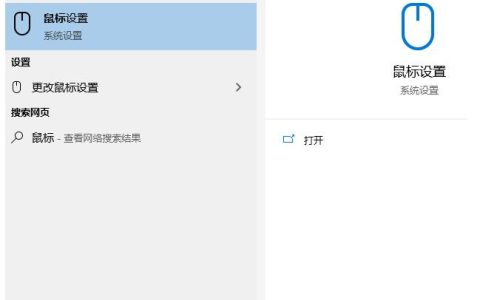您是否知道可以将 BitLocker 设置为自动解锁某些使用它的驱动器?这包括可移动驱动器和固定数据驱动器,只要它们上没有安装操作系统即可。
下面介绍了如何为 BitLocker 加密驱动器设置自动解锁功能并节省一些时间。
在哪里可以使用 BitLocker 的自动解锁功能?
您可以告诉 BitLocker 在您登录时自动解锁连接到您 PC 的任何驱动器。此方便的功能还可以在将受保护的闪存驱动器插入您的个人 PC 时解锁该驱动器,这在安全性和便利性之间取得了良好的平衡。只要这些驱动器上没有安装操作系统,您就可以开始使用。
请查看我们的BitLocker 如何保护文件的指南,以了解有关此有用 Windows 工具的更多信息。
如何在 BitLocker 管理器中启用自动解锁
通常,当您需要调整 BitLocker 中的选项时,您可以通过 BitLocker 管理器。但是,您只能通过控制面板启用 BitLocker 的自动解锁。
- 在 Windows 搜索中,键入控制面板,然后打开该应用程序。
- 单击“系统和安全”,然后单击“BitLocker 驱动器加密”。
- 查找您要设置自动解锁的驱动器。如果驱动器显示为已锁定,请使用 BitLocker 密码将其解锁。
- 将显示几个选项。单击打开自动解锁。
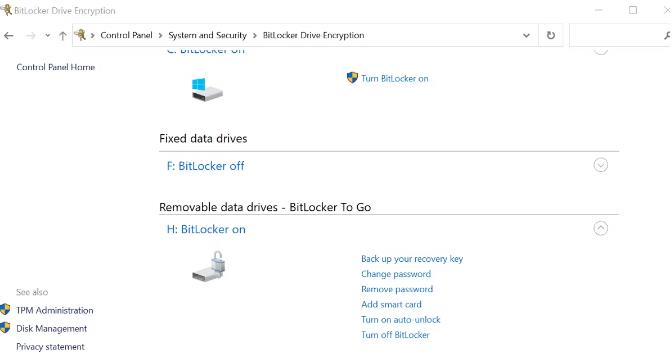
现在,只要您登录 Windows PC,插入的驱动器就会自动解锁。要禁用驱动器的自动解锁,请重复上述过程,然后单击关闭自动解锁。
使用 BitLocker 并不是保护可移动驱动器的唯一方法。以下是使用密码保护 USB 驱动器的其他几种方法。
如何在解锁驱动器时启用自动解锁
您还可以在解锁驱动器时设置自动解锁驱动器。如果您总是锁定和解锁驱动器,则此方法应该是最方便的选择。
- 将加密的驱动器插入您的电脑,然后在“我的电脑”中双击它。这将激活密码提示。
- 输入驱动器的 BitLocker 密码,然后单击“更多选项”。
- 选中“在此电脑上自动解锁”旁边的框,然后单击“解锁”按钮。
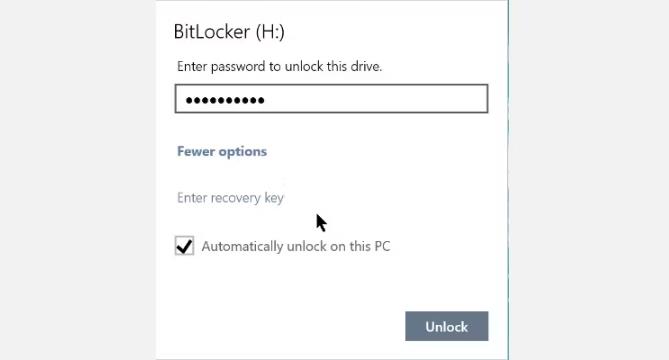
如何使用命令提示符启用或禁用自动解锁
您还可以从命令提示符启用或禁用 BitLocker 自动解锁。虽然知道如何执行此操作并不是必需的,但学习如何在命令提示符中输入命令是一项有用的技能。
- 确保驱动器已插入并解锁。出于安全原因,您无法在锁定的驱动器上启用自动解锁。
- 在 Windows 搜索中键入cmd并以管理员身份运行命令提示符。您需要具有管理员(提升的)权限才能使用此方法对 BitLocker 进行更改。
- 要启用自动解锁,请键入:manage-bde -autounlock -enable H :。将H替换为分配给可移动或固定数据驱动器的字母。
- 要禁用自动解锁,请键入:manage-bde -autounlock -disable H :。再次将H替换为您自己的驱动器盘符。
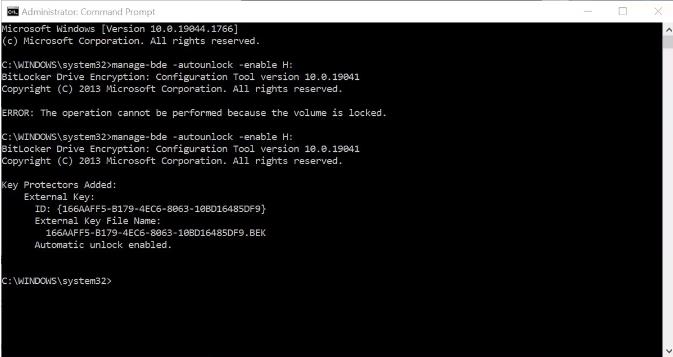
这两个命令都会显示一条消息,告诉您自动解锁已启用/禁用。
命令提示符是一个非常有用的工具。我们对其他一些基本 Windows CMD 命令的指南将向您展示该工具的有用性。
自动解锁 BitLocker 加密驱动器
使用 BitLocker 加密固定和可移动驱动器是一种很好的安全措施。但这并不意味着必须输入密码才能访问它们并不令人烦恼。通过设置自动解锁,您可以保持安全性,但不会感到沮丧。