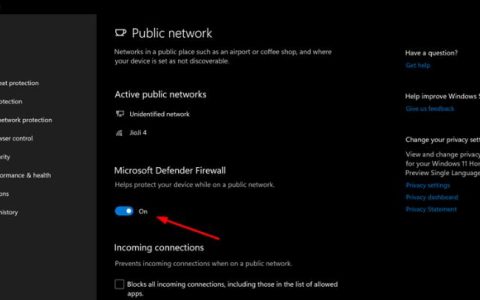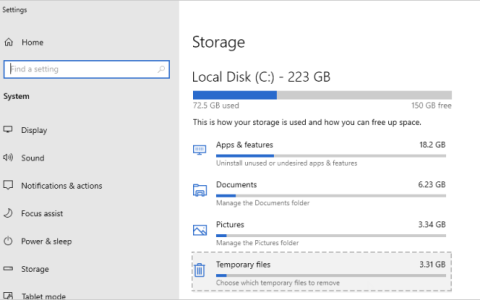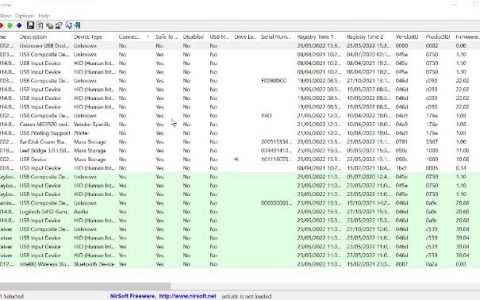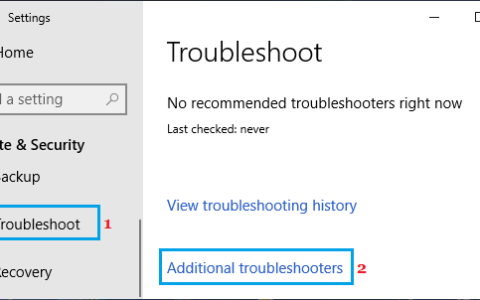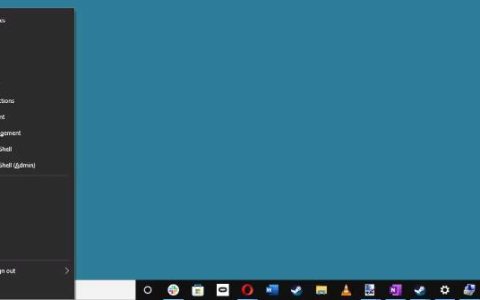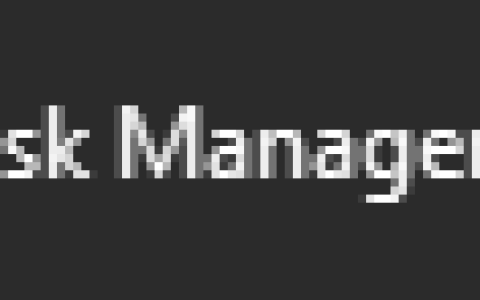我们之前已经介绍过 PowerToys 的 PowerRename,但值得更详细地了解如何使用它来批量重命名文件。
让我们看看使用 PowerRename 的强大选项像专业人士一样批量重命名文件的多种场景。
什么是 PowerToys PowerRename?
PowerRenamer 是 Microsoft PowerToys 系列中的“玩具”之一,可以完美替代大多数成熟的第三方批量重命名工具。
使用 PowerRenamer,您不仅可以批量重命名文件,还可以“以智能方式进行操作”。正如我们将看到的,PowerRenamer 比 Windows 内置的重命名功能强大得多。
PowerRenamer 允许您一次批量重命名多个文件,而不是逐个浏览每个文件。只需单击一下,您就可以识别、更改或替换文件名中的字符“模式”,或者可以正确地大写它们。
如果这听起来很有趣,那么值得花时间了解有关 PowerToys 及其功能的更多信息。例如,如何使用 PowerToys 对 Windows 10 和 11 执行更多操作是对 Microsoft 额外工具集合的一个很好的总体概述。
您还可以使用 PowerToys Color Picker 在屏幕上的任何位置找到任何颜色,或者使用 PowerToys FancyZones 将 Windows 11 的最佳功能之一引入 Windows 10,以便更好地组织显示器上的多个窗口。
如何安装 PowerToys 并启用 PowerRename
尽管拥有 Microsoft 官方印章,PowerToys 仍然是一个任何人都可以做出贡献的开源项目。这使其成为在 GitHub 和 Microsoft Store 上提供相同 Microsoft 软件的少数实例之一。或者更准确地说,“几乎一样”。
由于软件开发、测试和分发的本质,PowerToys 的官方来源是 Github。您可以在那里找到带有最新更新的最新版本,因为这是开发人员协作并“推送”他们的更新和补丁的地方。
不过,在本文中,我们选择了 Microsoft Store 版本。我们相信这个版本本质上更稳定,在通过 Windows 官方数字软件商店分发之前经过了更广泛的测试。
如果您选择 Github 版本,则必须从PowerToys 官方 Github 页面下载。然后,运行下载的可执行文件来安装该应用程序。
要使用 Microsoft Store 版本,请访问 Windows 的“开始”菜单,搜索Microsoft Store并启动它。然后,使用窗口顶部的搜索字段查找“powertoys”。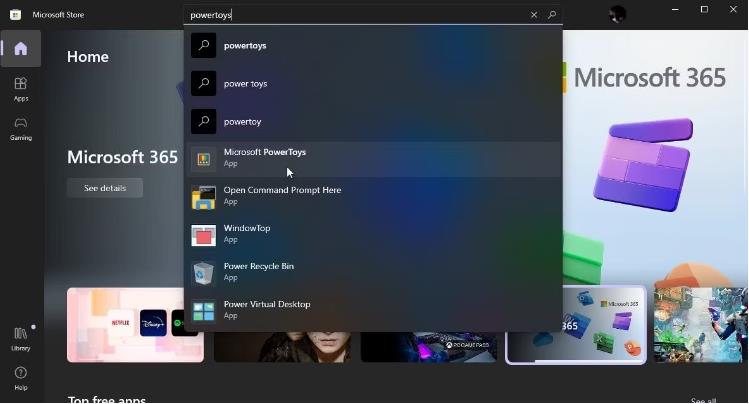
当您找到Microsoft PowerToys条目时,单击它以访问其页面。在那里,单击左侧的“Install”(安装)以安装 PowerToys。
安装后,运行 PowerToys 并注意托盘上的图标。右键单击它并选择“设置”。
我们将在本文中使用的 PowerRename“玩具”可能默认处于禁用状态。要启用它,请从“设置”窗口左侧的列表中选择“PowerRename”页面。然后,将Enable PowerRename右侧的开关向右滑动。
如何使用 PowerRename PowerToy
与 PowerToys 中的大多数工具一样,PowerRename 可以在 PowerToys 自己的窗口“外部”访问。 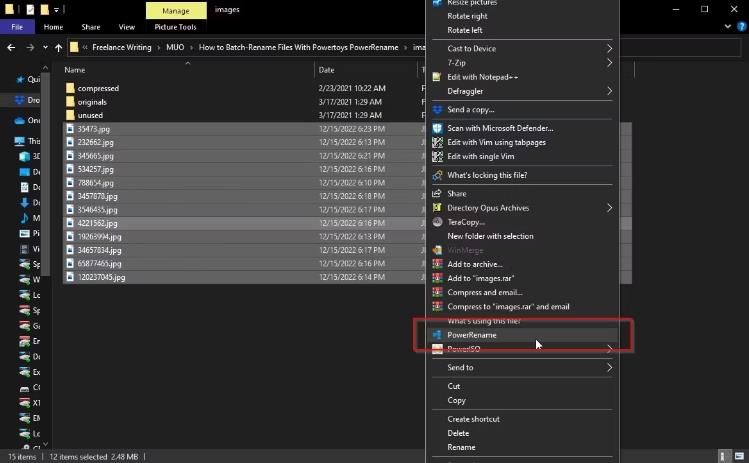
- 要使用 PowerRename,请启动您最喜欢的文件管理器。如果您不使用第三方解决方案来处理文件,Windows 文件资源管理器就可以了。
- 选择您要批量重命名的文件。
- 右键单击其中之一,然后从上下文菜单中选择PowerRename 。
所有批量重命名魔法都发生在屏幕上弹出的窗口上。
1. 简单的查找和替换
使用 PowerRename 可以执行的最简单的操作是简单的查找和替换过程。
请注意应用程序左侧有两个可以输入内容的字段。
搜索字符串的顶部字段是您的“源”,您可以在其中定义所选文件名称中的一个或多个字符的字符串,并将其替换为其他内容。
底部字段显示“替换为”,是您输入“其他内容”的地方。
因此,要将多个文件名中找到的特定字符串替换为不同的字符串:
- 在 PowerRename 窗口左上角的字段中输入要替换的字符串,同时在右侧选择所有文件。
- 在下面的字段中输入您想要替换上面字符串的内容。
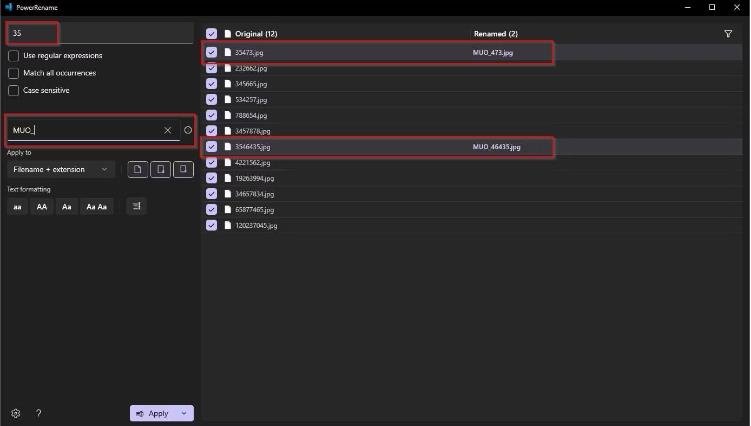
请注意,这将尝试仅匹配每个文件名中“源”字符串的第一个实例。例如,当您想要向文件名添加前缀时,此方案很实用。
如果您想要匹配并替换字符串的每个实例,请启用匹配所有出现选项。
您将在受影响文件的右侧看到新文件名的预览。如果您对结果感到满意,请单击“应用”以执行实际的重命名过程。
2. 文件名和扩展名
默认情况下,PowerRename 将作用于每个文件的实际名称,跳过其扩展名。在某些情况下,您可能希望批量重命名扩展。
例如,您可以将一些带有 MD 扩展名的 MarkDown 文件重命名为兼容且更易于管理的典型文本文件 TXT 扩展名。
或者,如下面的屏幕截图所示,您可能希望将某些图像文件的 JPG 扩展名替换为您网站的首字母缩略词,因为您现在可以做到这一点,这一切都归功于 PowerToys。
为此,请检查“目标字符串”字段正下方的“应用于”下的设置。
从那里,您可以选择 PowerRename 是否仅影响选定的文件Filenames、其Extensions或同时影响Filenames + Extensions。
3. 文本格式
除了重命名之外,PowerRename 还提供一些基本的文本格式化功能。通过使用“文本格式”下的按钮,您可以调整文件的文件名,使其小写、大写(“全部大写”)、首字母大写或其中每个单词的首字母大写。
最后一个图标与其他图标分开,位于右侧,是编号切换开关。单击它,PowerRename 会在文件名中添加括号内的数字,以便“filename.jpg”可能变为“filename (1).jpg”。
请记住,编号本身并不能工作,而只能作为另一个重命名过程之上的“增强器”。
4. 正则表达式
使用 PowerRenamer 重命名文件的最强大方法是利用其对正则表达式(更广为人知的名称为 RegEx)的支持。然而,它也更难掌握,甚至更具挑战性。
RegEx 是一种在语法上以绝对精度定义复杂重命名场景的方法。
例如,通过在“源字段”中键入三个点,您可以“告诉”PowerRename 匹配任何文件名的前三个字符。然后,您可以在“目标字段”上输入要替换它们的字符串。
要使用 RegEx 而不是“简单”字符串替换,请在使用正则表达式之前勾选复选标记。
PowerRenamer 提供了一个包含一些标准 RegEx 语法示例的“备忘单”,非常有用。您可以通过单击“源字段”旁边带有 i (“信息”)的小圆形图标来找到它。
尽管如此,该迷你指南仍然简短、有限,并且仅涵盖基本的正则表达式语法。在我们的 Python 正则表达式初学者指南中了解有关 RegEx 的更多信息。但请注意,与 PowerRename 的实现相比,Python RegEx 语法可能存在差异。
使用 PowerRename 快速、轻松且功能强大的文件组织
PowerRename 可帮助您使用各种条件快速轻松地一次重命名多个文件,例如添加前缀或后缀、替换文本或更改大小写。
尽管您可以立即开始使用 PowerRename 来组织数百个文件(并为它们提供更合理的名称),但一旦您更加熟悉它并开始尝试其 RegEx 语法,它的真正威力就会被释放。
在那之后,天空是极限,您将能够创建各种“重命名方案”,可以帮助您消除文件管理中最繁琐的任务:逐个重命名文件。