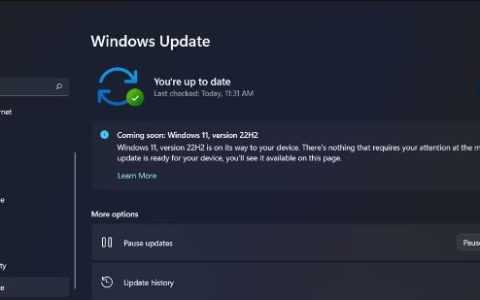PowerShell 是一个面向对象的基于命令行的工具。今天,在这篇文章中,我们将讨论PowerShell 卸载程序的各种方法,因此请遵循所有方法以获得最佳结果。
PowerShell 允许开发人员和 IT 专业人员配置系统并自动执行管理任务。它具有多种功能:
- PowerShell 自动执行批处理等系统任务。
- 它为普遍实施的流程生成系统管理工具。
- 它可以提取有关操作系统的信息等等。
让我们学习使用 PowerShell 卸载程序的 4 种不同方法。在此之前,不要忘记通过在 Facebook、Twitter 或 SNS 上分享来标记这段话。
意外删除应用程序数据时恢复
当您通过 PowerShell 卸载程序时,您可能会丢失该软件的数据。所以你应该提前恢复删除的文件。为Windows用户推荐一款功能强大的数据恢复软件,非易我数据恢复精灵莫属。
这种先进的数据恢复工具可帮助用户从损坏的硬盘驱动器和崩溃中恢复数据。让我们详细讨论它的功能和用途。
EaseUS 数据恢复精灵工具是数据恢复的一站式解决方案,成功率高达 99.7%。此工具可以从 PC、USB 驱动器、SD 卡、相机和其他设备恢复因删除、格式化、分区丢失、无法启动或崩溃的系统、病毒攻击等而丢失的数据。
- 修复SD 卡、存储卡和硬盘驱动器上损坏的视频/照片,并修复任何损坏、损坏和损坏的 MP4 和 MOV 视频。
- NAS 恢复。EaseUS 数据恢复精灵工具可以快速从 NAS 服务器恢复数据。您可以毫不费力地从 NAS 服务器恢复任何数据。
- PE 恢复。该工具可以创建用于数据恢复的 WinPE 可启动磁盘,帮助用户从其不可启动的 PC 硬盘驱动器中恢复重要数据。
| ✒️注意:由于本软件仅在试用模式下可用,您必须在执行可启动数据恢复操作之前激活它。因此,我们建议您获取激活密钥以获得全部功能。 |
步骤 1.在您的计算机上运行易我数据恢复向导。选择丢失文件的驱动器,然后单击“扫描”。如果您丢失的文件在外部存储设备上,请先将其连接到您的计算机。
Step 2.软件会立即快速扫描已删除的文件,然后自动进行深度扫描,寻找更多丢失的文件。扫描完成后,您可以使用“过滤器”快速过滤特定文件类型。
步骤 3.单击“预览”按钮或双击文件进行完整预览。最后,选择所需的文件,单击“恢复”并选择另一个安全位置以一次保存所有文件。
如何使用 PowerShell 卸载程序
如果你想在PowerShell的帮助下安装程序,那么有几种方法可以做到,但要确保保护这些程序的关键数据。在本部分中,我们将为您提供六种使用 PowerShell 卸载程序的方法,请按照正确的方法操作以获得最佳效果。
修复 1. 使用 Get-Package 命令卸载单个程序
如果要通过 PowerShell 卸载单个程序,请使用 Get-Package 命令。在 PowerShell 上运行以下命令以执行该过程。
- 卸载包名称
例子:
PS> 小翼列表
PS> 卸载包 – 名称 WebEx
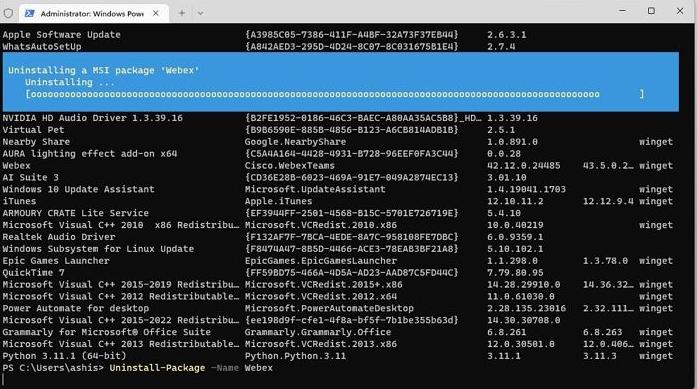
这里的 Winget 列表命令显示了所有程序的列表以及以下命令卸载所需的确切名称。Name 参数指定要卸载并向操作系统注册的包。
修复 2. 使用 Uninstall-Package 命令卸载程序
Get-Package 指出一个特定的包并将程序标识对象沿着管道发送到 Uninstall-Package cmdlet。
使用以下脚本通过卸载包命令卸载程序。
- 获取包名称 | 卸载包
例子:
PS> Get-Package -Name “虚拟宠物” | 卸载包
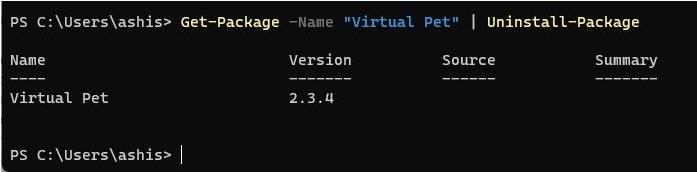
Get-Package cmdlet 使用名称和版本参数来指定包。程序标识对象被发送到管道中。Uninstall-Package cmdlet 接收作为 InputObject 的对象并删除程序包。
修复 3. 使用带通配符的 Get-Package 卸载多个程序
如果要删除多个名称相似的程序,可以使用通配符一次性删除所有程序。如果它是 Adobe 产品,它通常以名称 Adobe 开头。微软等也是如此。
- 要删除同一公司的所有产品:
PowershellGet 包 *adobe* | 卸载包
- 要从多个 OEM 中删除多个产品:
PowershellGet-Package *adobe*、*Office* | 卸载包
一个命令使用动态参数的能力可以通过在其中包含一个包提供者来启用。包提供者的动态参数是唯一的。Get-Help cmdlet 显示 cmdlet 的参数集列表,其中包括提供程序的参数集。
修复 4. 运行 Remove-WmiObject 命令
您可以运行 Remove-WmiObject 命令以通过 PowerShell 卸载程序。请按照以下步骤执行该过程。
步骤 1.运行以下命令以获取所有已安装应用程序的列表。
获取 WmiObject -Class Win32_Product
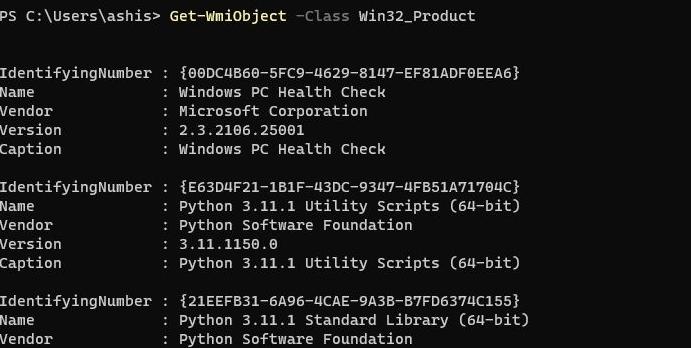
步骤 2.使用此命令按名称列出已安装的程序
Get-WmiObject -Class Win32_Product -Filter“Name = ‘Power Automate for desktop’”
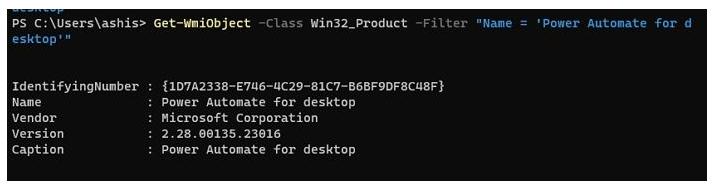
步骤 3.要卸载应用程序,请保存 WMI 对象并调用 Uninstall()。运行以下命令继续。
$application= Get-WmiObject -ClassWin32_Product-Filter “Name = ‘程序 A'”
$application.Uninstall()
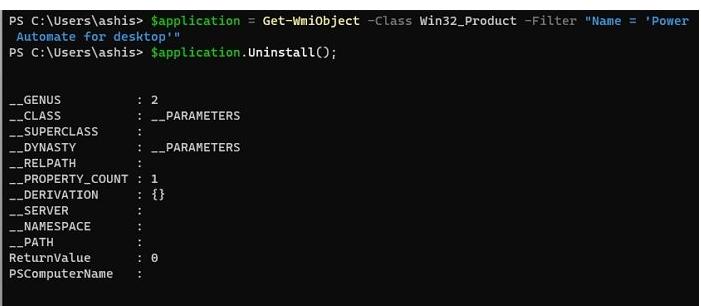
修复 5. 创建用于批量卸载程序的脚本
您可以使用以下脚本通过 Powershell 轻松卸载批量程序。该脚本获取程序列表,使用 Get WMI OBJECT 查找产品,然后选择卸载它。
必须使用程序的确切名称才能将其添加到列表中。
| $程序 = @(“app1″,”app2″,”app3″,”app4”)
foreach($programs in $programs){ $app = 获取 WmiObject -Class Win32_Product | Where-Object { $_.Name -match “$program” } 如果($app -ne $Null){ $app.Uninstall() } } |
例子:
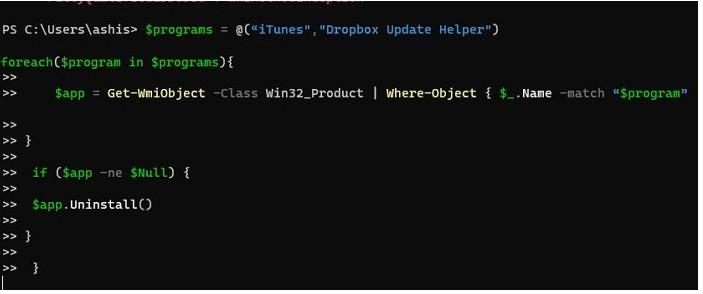
| $programs = @(“iTunes”,”Dropbox 更新助手”)
foreach($programs in $programs){ $app = 获取 WmiObject -Class Win32_Product | Where-Object { $_.Name -match “$program” } 如果($app -ne $Null){ $app.Uninstall() } } |
修复 6. 使用 Invoke-Command 在远程计算机上卸载程序
如果你想卸载远程计算机上的程序,你可以在 PowerShell 上借助 invoke-Command 轻松完成。请按照以下步骤了解完整的过程。
步骤1。下面的脚本将获取计算机名称、您的用户名和密码,连接到远程 PC 并按名称列出所有已安装的软件。
| $computerName = “PCName” |
| $yourAccount = 获取凭据 |
| 调用命令 -ComputerName $computerName -Credential $yourAccount -ScriptBlock { Get-WmiObject Win32_Product | 选择名称} |
步骤 2.获取产品名称后,如果要远程卸载它,请使用下面的脚本。
| $computerName = “PCName” |
| $appName = “应用名称” |
| $yourAccount = 获取凭据 |
| 调用命令 -ComputerName $computerName -Credential $yourAccount -ScriptBlock { Get-WmiObject Win32_product | 其中 {$_.name -eq $appName} | ForEach { $_.Uninstall() } } |
在上面的脚本中,将 PCName 替换为您要从中卸载的计算机的名称。
最后的想法
毫无疑问,PowerShell 是一个方便的内置开源 Windows 脚本平台,可以通过多种方式帮助专业人士。在这里,我们讨论了如何借助此工具卸载程序。在程序卸载过程中,使用易我数据恢复向导等数据恢复工具至关重要,因为它可以帮助您从 PC 恢复和还原数据。
PowerShell 卸载程序常见问题解答
以下是关于从 Windows 中删除程序的 4 个附加问题。在这里查看答案。
1. 如何使用 PowerShell 卸载程序?
您可以使用以下命令使用 PowerShell 卸载程序:Uninstall-Package -Name
2. 如何从 Windows 10 中的 PowerShell 卸载程序?
在PowerShell窗口中,使用命令Get-AppxPackage program name和Remove-AppxPackage回车直接删除目标程序。
3. 如何在 Windows 11 中卸载 exe 文件?
EXE 是可执行文件的扩展名。有两种方法可以卸载它。首先,转到“设置”,然后单击应用程序列表中的“删除”按钮。其次是当它是一个可能的程序时,然后简单地删除 EXE 或程序在其中执行工作的文件夹。
4. 如何通过命令提示符在 Windows 11 中删除文件?
您可以通过命令提示符在 Windows 11 中删除文件,方法是运行 DEL//F 文件名命令并按 Enter。