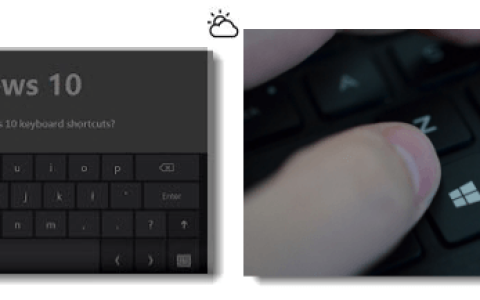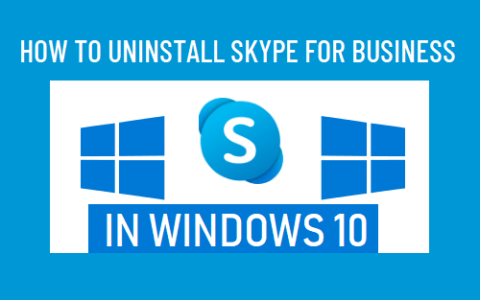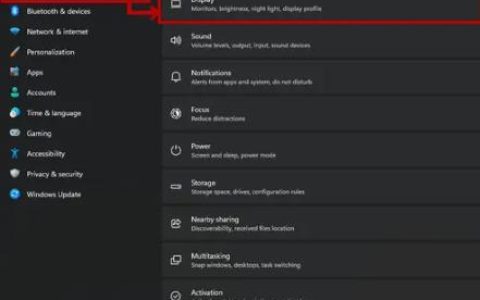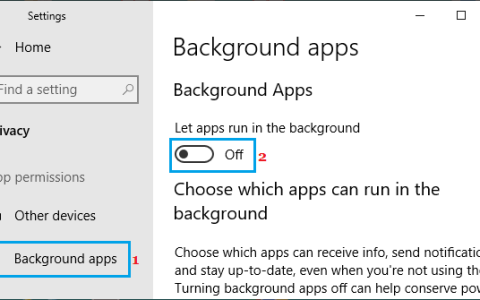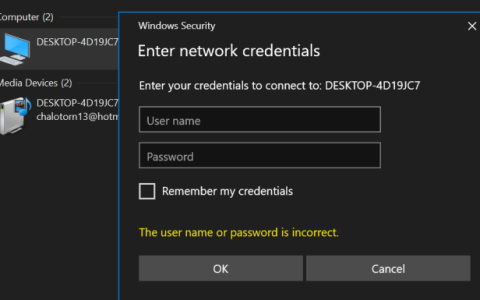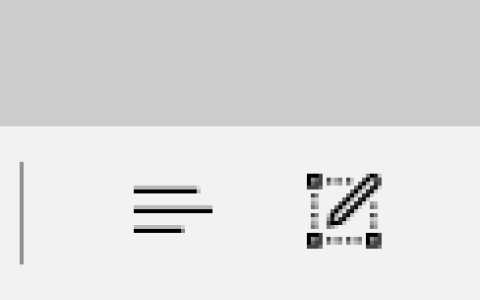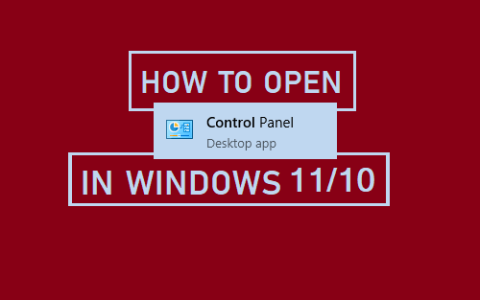您的鼠标光标可能是您考虑在Windows10计算机上自定义的最后一个东西。我们将向您展示如何更改其外观、速度和功能。
您使用光标在计算机上的任何地方导航,但您知道您可以对其进行多少自定义吗?更改速度、外观和功能等所有内容都很简单,因此我们将向您展示如何操作。
在 Windows 10 中,您需要做很多事情来调整鼠标,但有些设置被隐藏起来了。我们将依次介绍所有内容,以便您可以完善您的鼠标并让它按照您想要的方式移动和显示。
如果您有自己的鼠标自定义技巧要分享,请在下面的评论中告诉我们。
基本鼠标设置
Windows 10设置区域不断变化,微软最终打算完全放弃控制面板。在那之前,鼠标设置分为两个区域。
按Windows 键 + I打开“设置”并导航到“设备”>“鼠标”。在这里您可以找到一些基本的鼠标自定义设置。
使用Select your primary button下拉菜单在Left和Right之间切换。前者是标准配置,但如果您用左手使用鼠标,切换到后者可能会有所帮助。
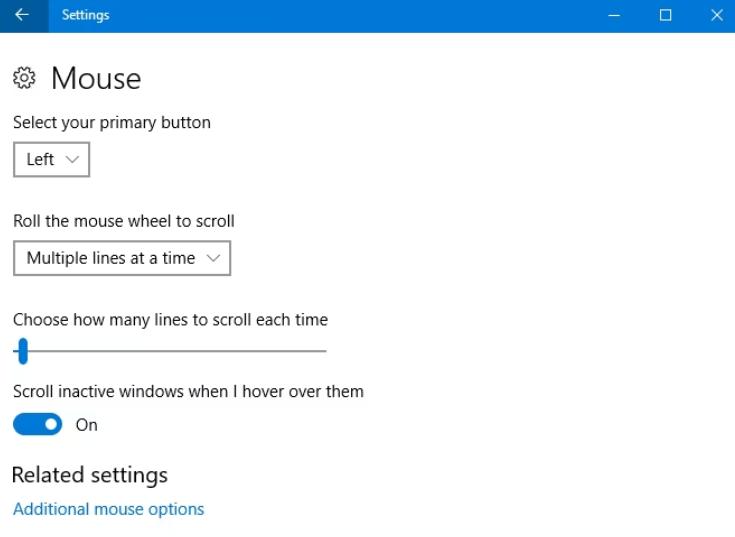
滚动鼠标滚轮滚动下拉菜单可让您选择滚动鼠标时窗口的行为方式。一次多行是默认设置,但您可以根据需要将其更改为一次一个屏幕。
如果您选择了多行,您可以使用下面的滑块来确定每次滚动多少行。滑块越靠左,鼠标一次滚动的行数就越少。
最后,当我悬停它们时滚动非活动窗口是一个开/关开关。如果启用,您只需将鼠标悬停在窗口上即可滚动,而不是先单击它们。
高级鼠标设置
要访问高级鼠标设置,请单击其他鼠标选项。这将打开一个单独的窗口。下面的每个部分都引用该窗口中的不同选项卡。
纽扣
这里的第一部分Button configuration与设置屏幕上的Select your primary button选项相同。
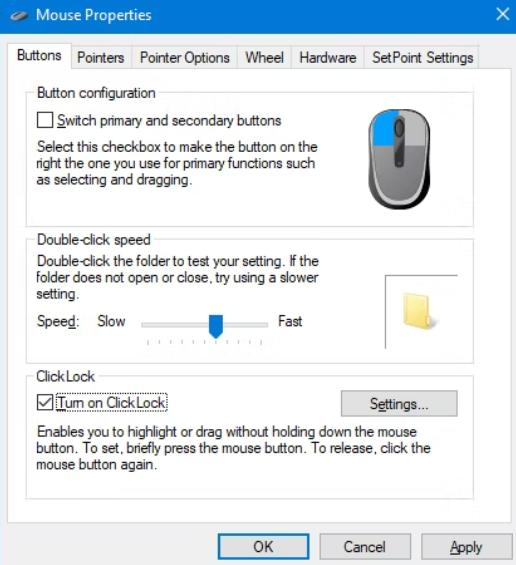
双击速度可让您调整双击鼠标需要多快才能将其识别为一个动作。调整速度滑块并使用文件夹图标进行测试。
ClickLock是一项功能,可让您在不按住鼠标按钮的情况下突出显示或拖动(例如,选择多个文件或移动桌面图标)。如果您选择打开 ClickLock,您只需要简单地按下鼠标按钮,再单击一次将其释放。启用后,单击“设置…”以调整在注册为 ClickLock 之前鼠标单击必须持续的时间。
指针
您可以在此处更改光标的视觉样式及其各种不同状态。
方案下拉菜单使您能够一次更改整个游标集。可用的默认方案包括各种不同尺寸的黑色、倒置和标准。右侧的框让您预览该方案的外观。
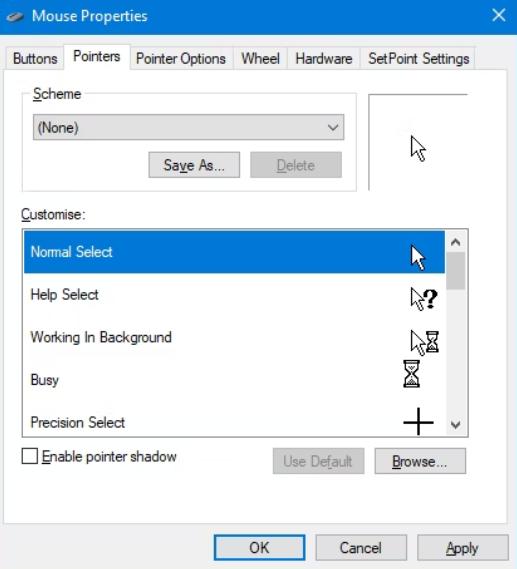
或者或另外,您可以使用“自定义”部分来更改特定状态。从列表中选择它,单击浏览…,然后找到要替换它的.ANI(动画)或.CUR (静态)文件。选择后,单击“打开”。
查看Open Cursor Library以加载不同的免费游标。您需要做的就是下载它们,然后使用上述说明在您的系统上找到它们。
指针选项
使用选择指针速度来更改光标在屏幕上移动的速度。
您可能想单击以启用Enhance pointer precision,但请稍等一下。这会根据您移动光标的速度调整光标移动的距离。如果你的鼠标传感器不好,这很好,但如果你希望你的鼠标移动始终相同(比如你在玩高精度游戏),那就没那么有用了。
当对话框打开时,捕捉到选项会自动将光标移动到默认按钮(如确定或应用)。
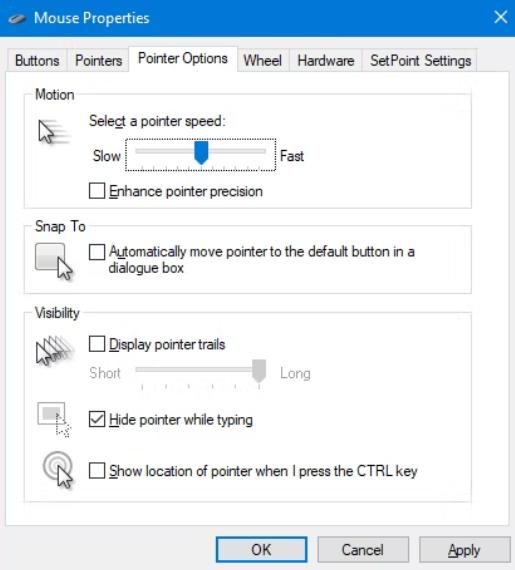
如果您希望光标在移动时复制自身,请勾选显示指针轨迹。使用下面的滑块调整轨迹的长度或长度。
最后,您可以勾选打字时隐藏指针和按 Ctrl 键时显示指针位置。如果你很难找到你的光标,后一个选项很有用,可能是由于视力或显示器尺寸。
车轮
垂直滚动部分自定义与设置部分相同的内容,但在这里您可以定义滚动的具体行数,而不是使用滑块。
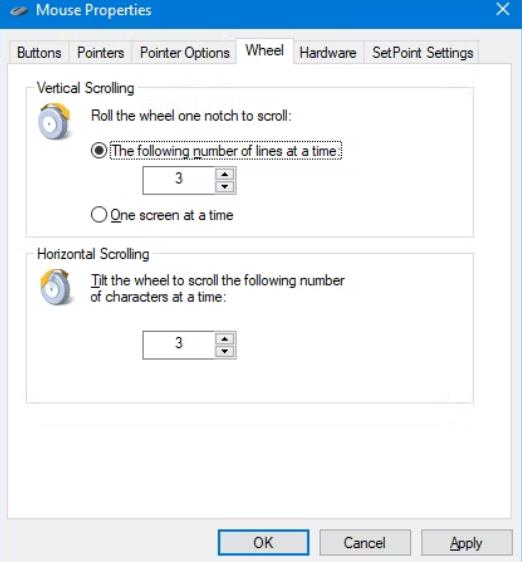
您也可以对水平滚动做类似的事情,并设置当您水平移动滚轮时要滚动的字符数。
硬件
最后一部分向您显示已安装的设备。这比任何信息都更重要,尽管您可以双击每个设备以打开其属性。
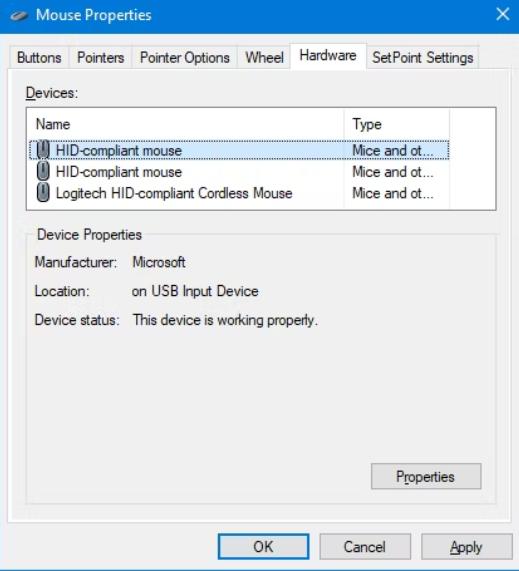
在这里您将看到设备的状态,以及您安装的驱动器的日期和版本。如果您需要对鼠标进行故障排除(例如,如果您需要更新或回滚驱动程序) ,这会很有帮助。
四通八达的交通网络
按Windows 键 + I并转到Ease of Access > Mouse。如果您在默认设置上遇到困难,您会在这里找到一些选项,使查看和使用鼠标更容易。
与前面详述的方案类似,您可以在此处更改三个选项之间的指针大小和指针颜色。
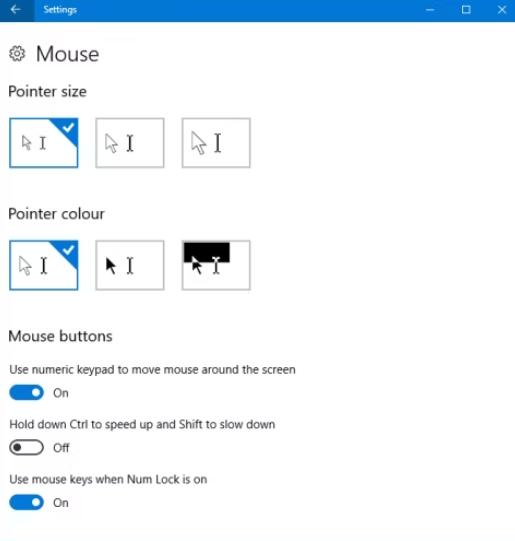
鼠标按钮部分为您提供了使用数字小键盘在屏幕上移动鼠标的选项。这会将垫上的每个数字变成一个方向。例如,8 向上,2 向下。
我建议启用按住 Ctrl 键加速和按住 Shift 键减速。这使您可以更好地控制并且特别有用,因为默认速度通常太慢。
最后,当 Num Lock 打开时使用鼠标键将切换此功能是否在 Num Lock 打开或关闭时激活。
总结
希望您已经了解了有关如何在 Windows 10 上自定义鼠标的新知识,它现在看起来和感觉都很完美。由于Windows 是一个不断发展的操作系统,您可能会发现上面概述的一些高级功能最终将包含在“设置”中。
如果您需要为您的鼠标寻求技术支持,请参阅我们的Windows 10 鼠标问题修复指南。或者,如果普通鼠标不适合您,请参阅我们关于顶级鼠标替代品的文章。