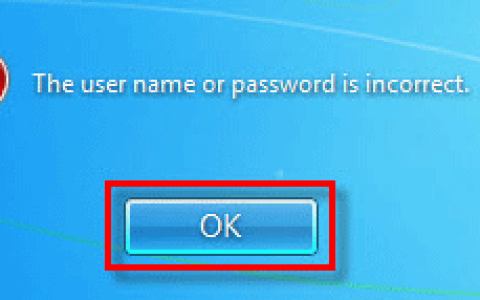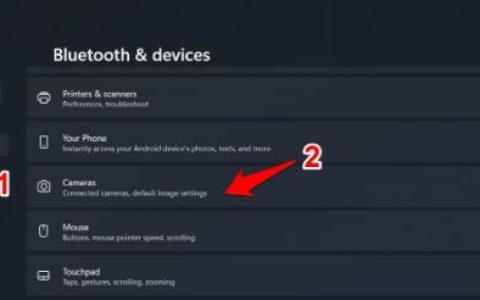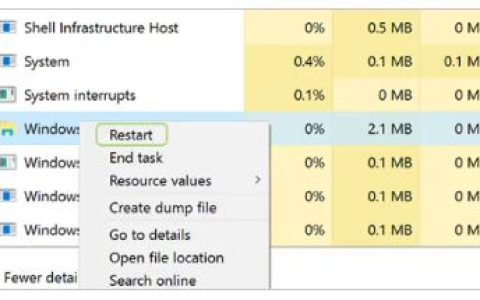您的 Microsoft Surface屏幕是否冻结?您的设备是否以慢动作运行?或者您正在出售 Surface 并担心其他人访问您的个人信息?
重置 Surface 平板电脑或笔记本电脑可以解决这些问题以及其他问题。我们将向您介绍重置设备的不同方法,以便您决定哪一种适合您。
软复位和硬复位有什么区别?
软重置(也称为重启)意味着关闭你的设备,然后重新打开它,这可能会修复运行缓慢或加载应用程序时遇到问题的 Microsoft Surface。
硬重置(也称为恢复出厂设置)会擦除设备中的所有数据,并将笔记本电脑或平板电脑恢复为原始设置。完成 Microsoft Surface 硬重置将在您出售、捐赠或回收您的设备之前擦除您的个人信息,您可以将其用作解决某些问题的最后手段,例如当您的 Surface 停止响应且重启无效时。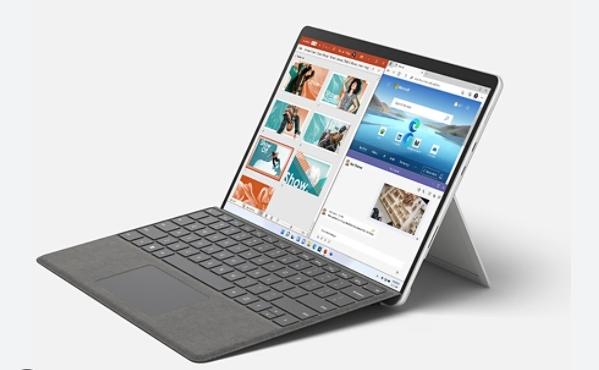
如何重新启动 Microsoft Surface
如果你的 Surface 屏幕死机或响应缓慢,请尝试通过选择 “开始” > “电源” > “重启”来重启你的设备。别担心,您不会丢失任何数据。
如果此软重置不起作用,您需要强制关闭您的设备(这也不会删除您的任何数据),然后重新启动您的设备。
如何强制关闭并重新启动 Surface
对于以下型号,您只需按住电源按钮约 20 秒,直到 Surface 关机并重新启动:
- Surface Pro(第 5 代)、Surface Pro 6、Surface Pro 7、Surface Pro 7+、Surface Pro 8、Surface Pro 9(所有型号)、Surface Pro X、Surface Pro X (Wi-Fi)
- Surface Laptop(第一代)、Surface Laptop 2、Surface Laptop 3、Surface Laptop 4、Surface Laptop 5、Surface Laptop Go、Surface Laptop Go 2、Surface Laptop Studio、Surface Laptop SE
- 表面书 2、表面书 3
- Surface Go(所有型号)、Surface Go 2(所有型号)、Surface Go 3
- Surface Studio(第一代)、Surface Studio 2、Surface Studio 2+
以下是强制关闭和重启以下其他型号设备的方法:
- 表面专业版、表面专业版 2、表面专业版 3、表面专业版 4
- Surface Book(第一代)
- 表面 2、表面 3
- 表面RT
- 同时按住提高音量和电源按钮,直到屏幕关闭,然后松开这两个按钮——这大约需要 15 秒。屏幕可能会闪烁 Surface 徽标,但请继续按住按钮至少 15 秒。
- 松开按钮后,等待 10 秒钟。
- 按下并松开电源按钮以重新打开 Surface。Surface 徽标应出现在屏幕上。
如何将 Microsoft Surface 恢复出厂设置
如果重启设备未能解决问题,或者如果您想出售 Microsoft Surface 并保护您的个人信息,则需要将设备恢复为出厂设置。
执行此操作之前,请确保已 备份 Microsoft Surface ,以免丢失任何数据。此外,请确保您的设备已插入电源插座。
如何在 WINDOWS 11 和 10 中将 SURFACE 恢复出厂设置
- 选择“开始” > “设置” > “系统” > “恢复”。(如果使用 Windows 10,则略有不同:开始>设置>更新和安全>恢复。)
- 在“重置此电脑”旁边,选择 “重置电脑” 并选择以下两个选项之一:
- 保存我的文件。重新安装 Windows 11 或 Windows 10,但保留您的个人文件和预装的应用程序。您将丢失设置更改以及您安装的所有应用程序和驱动程序。
- 删除所有内容。重新安装 Windows 11 或 10 以及电脑附带的任何应用。您将丢失个人文件、设置更改以及您安装的任何应用程序和驱动程序。如果您想出售、捐赠或回收您的设备,此选项最适合需要 1-2 小时的时间。
- 如果你选择保留你的文件,请确保你的 Surface 已连接到 Internet 并选择云下载 (这是重置存在重大问题或病毒的设备的最佳选择)或 本地重新安装(这是更快的选择,也是最好的选择)对于有小问题的设备)。
- 将打开一个附加设置窗口,说明根据配置,您的笔记本电脑设置为恢复设备附带的应用程序和设置,并从您的笔记本电脑下载并重新安装 Windows。如果您不想下载 Windows 或恢复预装的应用程序,请选择“更改设置”,将每个选项的开关移至“是”或“否”,然后选择“确认”。
- 选择Next > Reset,该过程将开始。这可能需要几个小时,并且你的 Surface 可能会重启几次。
如何在 WINDOWS 8.1 中将 SURFACE 恢复出厂设置
- 从屏幕右边缘向左滑动,然后点按 设置。
- 选择 更改电脑设置 > 更新和恢复 > 恢复。
- 在删除所有内容并重新安装 Windows下 ,选择 开始。
- 选择 Next,然后选择 Just remove my files(如果您保留您的设备最好)或 Fully clean the drive(如果您要出售或回收您的设备最好)。
- 选择 重置。
如何从 WINDOWS 11 和 10 的登录屏幕恢复出厂设置
- 在键盘上,按 Windows徽标键 + L。您可能需要关闭锁定屏幕。
- 按住Shift 键,然后选择 屏幕右下角的电源 > 重启。
- 在 Surface 重新启动并显示“选择一个选项”屏幕后,选择 “疑难解答” > “重置此电脑”。
如何使用 USB 恢复驱动器将 SURFACE 恢复出厂设置
如果您已经在另一台 Windows 设备上创建了恢复驱动器,则可以通过以下步骤完成 Microsoft Surface 重置:
- 确保你的 Surface 已关闭并接通电源。
- 将 USB 恢复驱动器插入 USB 端口。
- 按住音量调低按钮,同时按下并松开电源按钮。当 Surface 徽标出现时,松开音量调低按钮。
- 出现提示时,选择您的语言和键盘布局。
- 连接恢复驱动器,然后打开 Surface。
- 在“选择一个选项”屏幕上,选择 “疑难解答” > “重置此电脑”,然后在“保留我的文件”(保留您的个人文件)和“删除所有内容”(彻底清理)之间进行选择。