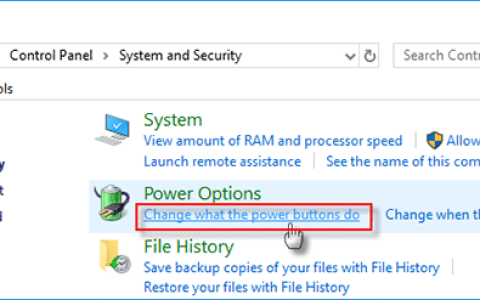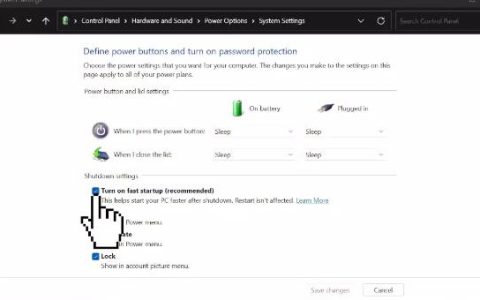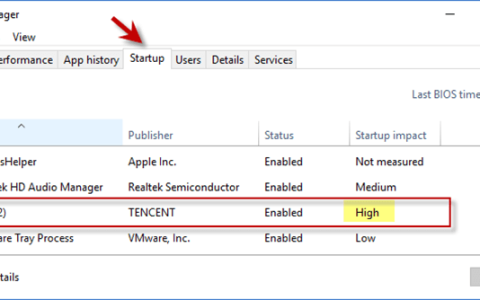我们几乎每天都依赖笔记本电脑摄像头,无论是准备与朋友共度虚拟游戏之夜,还是准备重要的 Zoom® 工作会议。因此,当出现问题时,压力会非常大。
检查相机按钮或快门开关
“为什么我的笔记本电脑摄像头不工作?”如果您曾经问过自己这个问题,您就知道这是一个真正的问题。但通常也有一个简单的解决方案。
大多数笔记本电脑都内置了摄像头。它们通常还带有一个隐私滑块或按钮,可以遮挡相机镜头——让您免受任何试图窥探您的人的伤害。其他笔记本电脑的键盘上可能有一个按钮来控制相机。
检查相机按钮是否未打开,或者镜头上是否有快门。如果您的笔记本电脑是刚开箱的,还请务必撕下覆盖在相机镜头上的塑料或贴纸。
授予您的笔记本电脑使用相机的权限
您可能不记得设置您的膝上型电脑 — 要么是因为兴奋,要么是因为涉及许多任务。我们都去过那里。你的笔记本电脑会问一堆问题,其中一个是请求使用你的相机的许可。如果您错误地选择了“否”,您的笔记本电脑将无法访问您的相机。
以下是授予笔记本电脑访问相机权限的方法:
视窗 11
- 选择“开始” > “设置” > “隐私和安全” > “相机”。
- 确保相机访问权限已打开。
- 确保允许应用访问您的相机已打开。向下滚动以选择哪些应用程序可以访问相机。
视窗 10
- 选择“开始” > “设置” > “隐私” > “相机”。
- 选择允许访问此设备上的相机。
- 确保“此设备的相机访问权限”已打开 – 如果未打开,请单击“更改”将其打开。
重新启动笔记本电脑
听起来太容易了吧?听我们说完。重新启动笔记本电脑有助于清除不必要的数据;此外,它还有助于修复随机故障——比如你的相机不工作。如果您还没有重新启动笔记本电脑,请选择开始 > 电源 > 重新启动来尝试一下 。
更新您的软件
您的笔记本电脑试图告诉您出现问题的一种方式是阻止访问某些功能或配件,包括您的相机。您的笔记本电脑需要定期更新才能正常运行并在问题变得更大之前解决问题。使用以下步骤开始手动更新:
运行 Windows 11 的笔记本电脑
选择 “开始”> “设置”> “Windows 更新”> “检查更新”。
运行 Windows 10 的笔记本电脑
选择 “开始”, 然后依次选择 “设置” > “更新和安全” > “Windows 更新” > “检查更新”。选择 查看可选更新(如果您看到该选项)以查看是否有适用于您的相机的更新。
给你的笔记本电脑一些时间来安装这些更新,然后在完成后重新启动它。
检查您的防病毒软件
防病毒软件的部分工作是保护笔记本电脑的安全。这可能包括您的相机——特别是它的软件。在您的防病毒软件设置中,查找那些阻止访问您的相机或允许使用您的相机的软件并将它们打开。
扫描并更新笔记本电脑的摄像头驱动程序
驱动程序是帮助设备与笔记本电脑操作系统通信的文件。您的相机需要这些文件来保持最新状态。别担心,它并不像听起来那么复杂。您应该尝试的第一件事是扫描驱动程序更改。就是这样:
- 选择开始。在任务栏上的搜索框中,键入“设备管理器”,然后选择“设备管理器”。
- 选择相机。如果找不到您的相机,请选择“操作”菜单,然后选择“扫描检测硬件改动”。让您的笔记本电脑有时间扫描任何更改。
- 如果您有可用的更新驱动程序,请选择它。然后重新启动笔记本电脑。
回滚驱动程序
如果您的笔记本电脑最近有软件更新,则回滚相机驱动程序会很有帮助。此步骤会将您的驱动程序恢复到以前的未更新版本。这是一种测试并查看最近的更新是否引发了相机问题的方法。如果您发现笔记本电脑摄像头在软件更新后停止工作,请尝试以下步骤:
- 选择开始。在任务栏上的搜索框中,键入“设备管理器”,然后选择“设备管理器”。
- 找到相机,右键单击它,然后单击属性。
- 选择驱动程序选项卡 >回滚驱动程序>是。完成后,重新启动笔记本电脑。
重新安装笔记本电脑的摄像头
您可以尝试的最后一件事是卸载相机的驱动程序,然后重新安装它们。将此视为尝试拔下相机以便您可以将其重新插入。卸载相机的驱动程序对笔记本电脑上的数据或文件没有影响。请按照以下步骤卸载并重新安装这些驱动程序:
- 在任务栏上的搜索框中键入“设备管理器”,然后选择“设备管理器”。
- 找到相机,右键单击它,然后单击属性。
- 选择“驱动程序”选项卡 > “卸载设备”。
- 选中尝试删除此设备的驱动程序复选框,然后选择确定。
- 重新启动笔记本电脑。Windows 将在启动期间重新安装驱动程序。