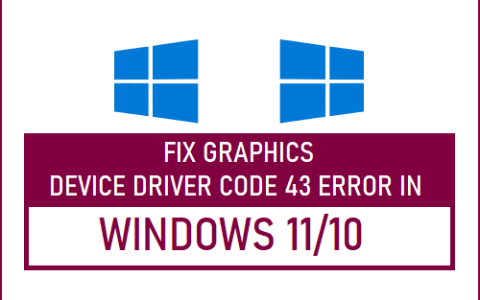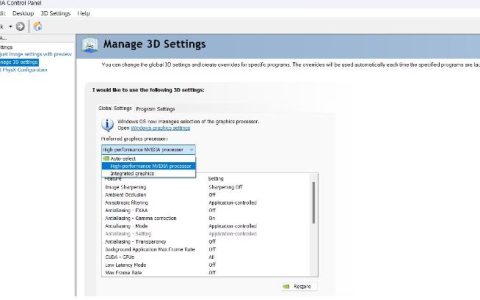如果您曾经想过,“为什么我的 Ring™ 门铃不能连接到 Wi-Fi?”您就会知道这个问题有多令人沮丧。但别担心——我们将引导您完成一些简单的修复,让您备份并运行。
当技术出现问题时,我们会纠正 – 无论您在电视上看不到 Ring doorbell还是正在努力加快慢速笔记本电脑的速度。如果您的 Ring 门铃无法连接到 Wi-Fi,这里是我们的指南。
检查您的 Wi-Fi 连接
首先,让我们确认您的 Wi-Fi 是否正常工作。尝试使用手机或平板电脑等其他设备连接到您的 Wi-Fi 网络。如果该设备连接没有问题,那么您可以排除 Wi-Fi 故障是导致 Ring 连接问题的可能原因。
检查路由器的位置
如果您的互联网可以正常工作,但您的 Ring 设备无法连接,请检查您的路由器的位置。
- 如果它在沙发或书架后面,或者放在壁橱里,请尝试将它移到一个空旷的地方,最好靠近您的 Ring 门铃。这可能会解决问题。
- 如果您的路由器离 Ring 门铃太远,信号可能不足以让您的设备连接到 Wi-Fi。尝试将它靠近您的设备以查看它是否连接。如果这样做有效并且您想将 Ring 保持在原处,您可能需要购买 Wi-Fi 扩展器(如 Ring Chime Pro)以连接 Wi-Fi .
检查您的 Wi-Fi 密码
如果您的 Ring doorbell 无法连接到 Wi-Fi,则可能是您的 Wi-Fi 密码有问题。
- 确保您使用的是正确的密码。如果您仍在使用路由器的默认 Wi-Fi 密码,通常可以在路由器底部的标签上找到它,以便仔细检查。(现在应该注意,如果您仍在使用默认的 Wi-Fi 密码,您可能想要更改它。在我们的如何保护您的无线网络的指南中了解原因。)
- 确认您的密码不包含任何特殊字符,如星号 (*) 或井号 (#)。如果是这样,您需要转到路由器的设置并更改密码以删除特殊字符。
确认您的 Ring doorbell 与您的 Wi-Fi 网络兼容
如果您有双频路由器并想使用 5 GHz 网络,请确保您有一个兼容 5 GHz 的 Ring 设备。如果您的设备和网络兼容但无法连接,请先尝试选择 2.4 GHz 网络,然后切换到 5GHz 网络。您可以按照以下步骤在 Ring 应用程序中更改您的 Wi-Fi 网络:
- 点击左上角的三行。
- 点击设备。
- 选择您需要重新连接 Wi-Fi 的门铃。
- 点击设备健康。
- 点击重新连接到 Wi-Fi或更改 Wi-Fi 网络。
检查 Ring 门铃的电池或电源
如果您的设备仍然无法连接到 Wi-Fi,问题可能出在您的电源上。
- 如果您有无线 Ring 设备,请检查电池电量。如果电量不足,您需要为 Ring 门铃的电池充电才能连接到 Wi-Fi。(您的电池可能需要 6-8 小时才能充满电)。
- 如果您有有线 Ring 设备,请检查您的电源。临时中断可能会阻止您的 Ring 门铃连接到 Wi-Fi。
检查 Ring 门铃上的电线是否松动
如果您安装了有线 Ring 门铃,则连接设备的电线可能有问题。
为了您的安全,请务必在处理电线之前关闭电源。如果它们松动、破损或磨损,这可能会阻止您的 Ring 连接到 Wi-Fi。我们的专家建议致电专业人士寻求帮助。
重新启动调制解调器和路由器
如果您的 Ring doorbell 仍然无法连接到 Wi-Fi,请尝试重新启动您的路由器和调制解调器(有时它们是两个独立的设备,但通常它们会合二为一。)方法如下:
- 确保路由器已连接到调制解调器,并且您已牢固插入电缆。
- 通过按下电源按钮或断开每个设备的电源来关闭调制解调器和路由器(某些设备可能没有专用的电源按钮)。
- 等待 30 秒,然后按电源按钮或重新连接电源以重新启动调制解调器和路由器。
- 通过将另一台设备连接到您的 Wi-Fi 网络来确认您的互联网已恢复。
重启你的 Ring 门铃
还是有问题?按住设备上的重置按钮 20 秒,然后松开,尝试重置 Ring 门铃。在执行此步骤之前,请务必下载要保存的所有视频。
查看您设备的用户手册,或访问公司网站以获取说明。然后,在您重置设备后,尝试重新设置它。



![索尼PS5没有声音?8修复在这里[原因解释]](https://www.duotin.com/wp-content/uploads/2023/06/2023060815351182-480x300.jpg)