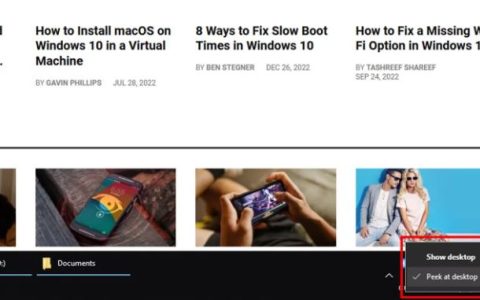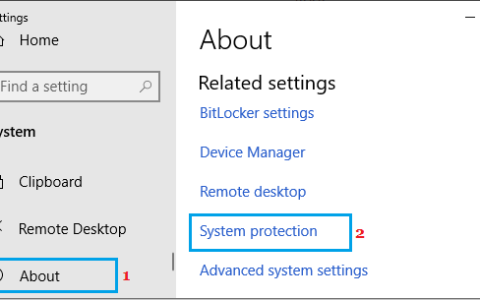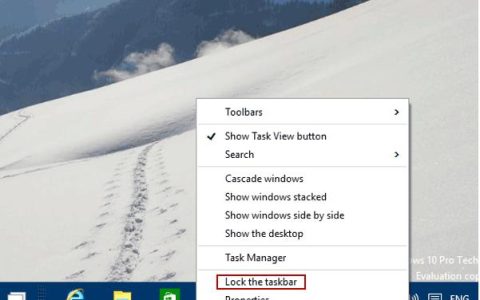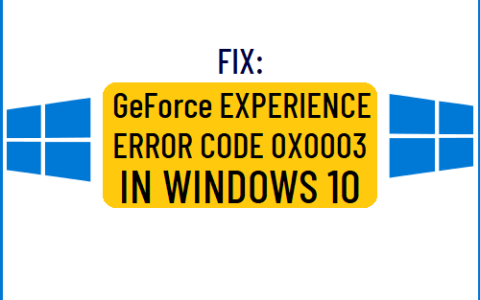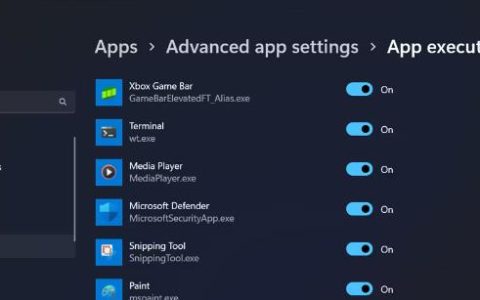众所周知,Windows 10 操作系统带有内置的屏幕阅读软件,也称为讲述人。此功能专为有视力问题的用户设计,但任何人都可以使用。该实用程序具有文本转语音功能,可帮助盲人和视障人士阅读和理解网页、文本文档和其他文件。
此应用程序会公布任何按钮或其他控件无法正常工作的原因,例如,“没有下一个地标”或“没有下一个项目”。但是,如果您不想再使用它,可以关闭讲述人读出错误功能。
本指南介绍了两种使用“设置”应用程序或通过注册表调整启用或禁用讲述人读出错误的简单方法。让我们看看它在 Windows 10 中是如何工作的。
如何启用或禁用讲述人读出错误
您可以通过两种方式轻松打开或关闭 Windows 10 计算机上的讲述人读出错误。这些都是:
- 通过 Windows 设置
- 使用注册表编辑器
1]通过设置应用程序
要使用设置打开或关闭此功能,请按照以下步骤操作:
- 右键单击“开始”并选择“设置”。
- 在“设置”应用中,转到“轻松使用” > “讲述人”。
- 在右窗格中,向下滚动并找到更改阅读和交互时听到的内容部分。
- 找到后,选中“听讲述人宣布无法执行某项操作的原因”选项旁边的复选框。这将在您的设备上打开讲述人读出错误。
- 如果您想关闭计算机上的讲述人读出错误,请再次取消选中该框。
2]使用注册表编辑器打开或关闭讲述人读出错误
或者,您可以使用注册表调整来启用或禁用讲述人读出错误。程序如下:
- 使用Windows+R键打开运行对话框。
- 输入regedit并按回车键打开注册表编辑器窗口。
- 如果出现 UAC 窗口以获得您的许可,请单击“是”按钮。
- 在下一页上,导航到以下注册表项 –
HKEY_CURRENT_USER\SOFTWARE\Microsoft\讲述人
- 在“讲述人”键右侧,单击空白区域,然后选择“新建” > “DWORD(32 位)值”。
- 将新的key命名为ErrorNotificationType ,然后双击修改。
- 在下一个小窗口中,设置数值数据1以打开(启用)讲述人读出错误,如果要关闭它(禁用),则将0放入数值数据框中。
- 单击“确定”按钮以保存更改。
就是这样。