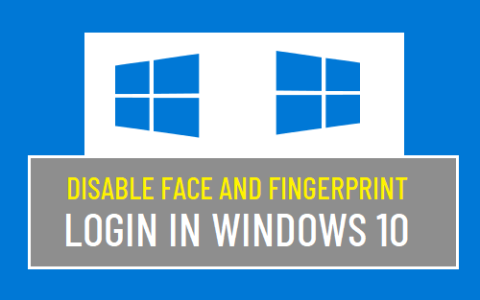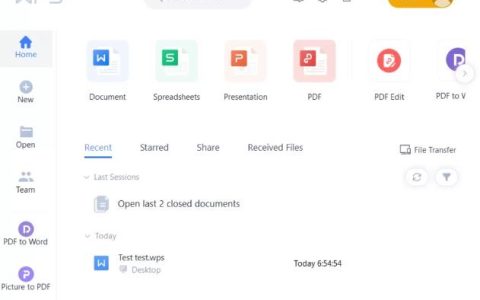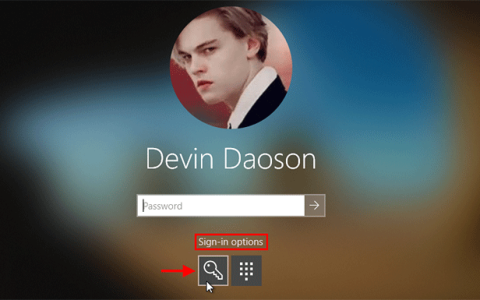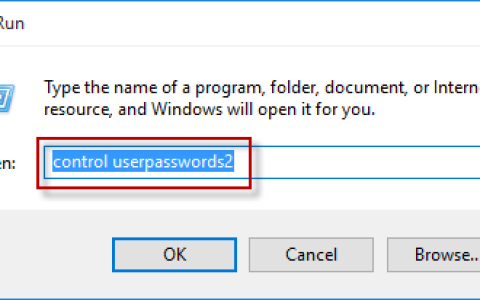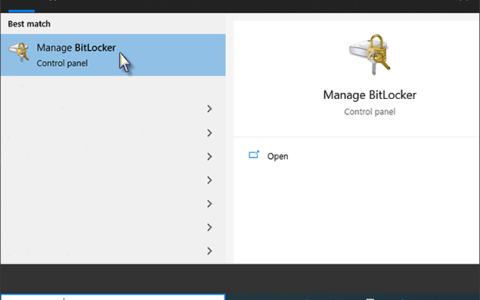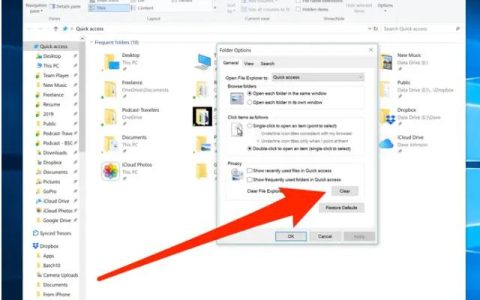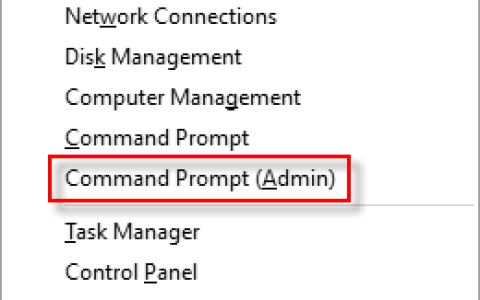如果您的相机应用程序在您的计算机上进行某些更改后无法运行,那么在这篇文章中您将找到常见相机问题的解决方案,这将帮助您快速解决问题。有时它是由于连接到我们计算机的不同外围设备而发生的。但是,如果您最近更新了相机驱动程序或执行了系统更新,也会发生这种情况。
无论出于何种原因,它都会阻止您访问安装在计算机上的内置相机应用程序。在本文中,我们将介绍一些与设备管理器、设置和其他质量更新相关的快速解决方案。
继续阅读: 如何更改 Windows 10 中的默认网络摄像头
解决 Windows 10 上的常见相机问题

如果您在 PC 上遇到一些与网络摄像头相关的问题,请使用以下解决方法快速解决 Windows 10 上的摄像头问题。
1.允许应用访问相机
如果您无法使用不同的 Microsoft Store 应用访问相机应用,请使用以下步骤允许它们:
- 按 Windows+I 键打开“设置”。
- 转到隐私 > 相机。
- 移动到右窗格并单击更改按钮(在允许访问此设备上的相机 部分下)
- 打开“此设备的相机访问权限”的切换开关。
- 然后向下滚动并转到“选择哪些 Microsoft Store 应用可以访问你的相机”部分。在这里打开您要允许相机访问的程序的切换按钮。例如 – 相机、Microsoft Teams 等。
完成这些步骤后,您的相机应该可以从您选择的应用程序中访问。在同一相机页面上,如果向下滚动到底部,您会找到允许桌面应用程序访问您的相机 选项。如果问题出在经典桌面应用程序上,您可以打开此选项。
2.修复摄像头检测
要解决此问题,请将相机连接到您的系统并按照以下说明操作:
- 右键单击“开始”并从菜单列表中选择“运行” 。
- 在文本框中键入“ hdwwiz.cpl ”,然后按 Enter 键打开设备管理器。
- 展开Cameras分支并检查相机是否在列表中可用。如果那里不可用,请转到顶部菜单并单击“操作”选项。
- 然后从列表中选择扫描硬件更改选项。
- 如果相机仍未列在那里,请断开它并重新启动您的设备。
- 启动时,再次连接相机并重复上述步骤一次。
3.更新摄像头驱动
如果刚更新到较新版本的 Windows 10 后出现问题,则可能是由于相机驱动程序的兼容性问题导致的。在这种情况下,您可能需要更新关联的驱动程序,然后您的相机才能开始工作。以下是更新相机驱动程序的步骤 –
- 单击开始并选择齿轮图标(设置)。
- 选择更新和安全 > Windows 更新。
- 现在在右窗格中,单击“查看可选更新” 选项。
- 在下一页上,您将在驱动程序更新下找到新的驱动程序更新。勾选较新的驱动程序更新旁边的框,然后单击下载并安装按钮。
- 下载更新后,它将自动安装。
注意:如果您没有看到任何可选更新或更新的驱动程序更新,您可能需要导航到制造商支持网站,然后下载并安装更新的驱动程序。
4.回滚Camera驱动
有时,兼容性问题会随着硬件制造商过去发布的驱动程序更新而出现。如果您的相机在更新任何驱动程序后停止工作,回滚以前的版本可以解决 Windows 10 上的相机问题。回滚相机驱动程序的过程如下:
- 按Win+X键并从菜单列表中选择设备管理器选项。
- 在设备管理器窗口中,展开相机 分支。
- 现在右键单击相机驱动程序并选择“属性”选项。
- 转到“驱动程序”选项卡。
- 然后单击“回滚驱动程序”按钮。
- 从列表中选择回滚驱动程序的原因。
- 单击是。
- 再次单击“是”进行确认。
- 重新启动计算机以保存更改。
完成上述步骤后,设备上安装的当前驱动程序将回滚到旧驱动程序。回滚驱动程序后,您现在可以使用相机了。
注意: 如果“驱动程序”选项卡上的“回滚驱动程序”选项不可用,则您无法回滚到以前版本的驱动程序。
5.删除Windows 10的质量更新
如果您的相机在安装系统更新之前运行良好,则可能需要删除质量更新。请按照以下步骤删除更新:
- 使用 Windows+I 热键打开 Windows 设置。
- 单击 更新和安全> Windows 更新。
- 转到右侧面板并单击 查看更新历史记录。
- 单击卸载更新链接。
- 在 Installed Updates 页面上,单击Installed On列标题。它将按时间顺序显示更新。
- 现在寻找最新的更新,找到后,右键单击更新并点击卸载按钮。
- 如果您的系统要求您确认,请单击是按钮。
6.重新安装Camera驱动
当由于驱动损坏或配置问题导致相机在 Windows 10 上停止工作时,您可以使用设备管理器重新安装外设来解决问题。请按照以下步骤在 Windows 10 PC 上重新安装相机驱动程序:
- 使用 Windows+R 键打开运行命令。
- 在文本框中键入“ devmgmt.msc ”,然后按 Enter。
- 展开相机 分支。
- 右键单击网络摄像头驱动程序并选择卸载设备选项。
- 单击“卸载”按钮进行确认。如果要强制系统下载驱动程序,请勾选删除此设备的驱动程序软件 选项。
- 现在单击“操作”菜单并选择“扫描硬件更改”选项。
- 这将重新安装驱动程序,您的相机应该会再次开始工作。
我希望它能帮助您解决设备上出现的常见相机问题。