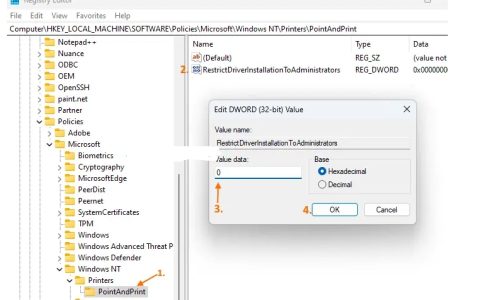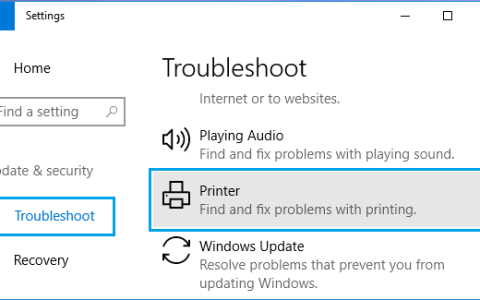由于错误代码0x80d03801,您是否无法安装或升级Windows10操作系统到其下一个可用的构建操作系统?如果是,请按照本教程进行到底。在此,我们解释了为什么会出现此错误,以及解决设备上与更新相关的问题的可用选项有哪些。
虽然整个Windows10升级过程非常简单易懂,但一些用户在安装功能更新时可能会遇到一些错误代码。Windows操作系统通常由于损坏的Windows更新缓存、过时且不兼容的驱动程序软件或安装第三方应用程序(尤其是防病毒软件)而无法升级。升级错误代码0x80d03801也不例外,因此通过应用我们在修复任何更新问题时通常执行的所有修复来解决。
修复 – Windows 10 安装错误 0x80d03801
在应用任何修复程序之前,我们建议检查您的电脑是否满足以下要求–
- 至少 20 GB 可用磁盘空间来下载和应用更新。如果您的设备上没有足够的磁盘空间,请使用磁盘清理工具释放根驱动器(即 C:/)上的存储空间。
- 删除最近安装的第三方应用程序。
- 由于 Windows 10 升级需要从 Microsoft 服务器下载文件,因此您必须保持稳定的 Internet 连接。
- 打开“服务”窗口并检查以下服务的当前启动类型。同样应保持如下 –
- 后台智能传输服务:手动
- 加密服务:自动
如果只有满足上述条件但收到错误代码 0x80d03801,请依次应用这些解决方案 –
1]运行Windows更新疑难解答
这是查找和修复计算机上任何与更新相关的问题的最重要工具。以下是对 Windows 更新进行故障排除的方法 –
- 按Win + I启动“设置”应用程序。
- 选择更新和安全。
- 单击左侧窗格中的疑难解答,然后单击相邻右侧的“其他疑难解答”链接。
- 单击以展开 Windows 更新框并点击运行疑难解答。
- 故障排除程序将在之后立即运行,并尝试确定是否有任何问题阻止您的设备下载和安装 Windows 更新。
- 故障排除完成后,重新启动您的 PC。
重新登录到您的 PC 并检查错误 0x80d03801 是否已解决或是否仍在发生。
2] 运行 SFC 和 DISM 工具
存在损坏或丢失的系统文件也可能会阻止 Windows 10 接收待处理的构建更新。为了修复它,您应该同时执行 SFC 和 DISM 扫描。以下是如何进行 –
- 首先,打开命令提示符(管理员)。
- 复制/粘贴以下代码并按Enter –
sfc /scannow
- 此命令将运行 11-15 分钟。扫描时,这将在“ %WinDir%\System32\ ”中搜索损坏和丢失的文件并修复所有文件。
- 并将修复所有损坏和丢失的系统文件。
- 当上面的扫描达到100%时,执行下面的代码——
DISM /Online /Cleanup-Image /RestoreHealth
- DISM 也需要 15-20 分钟来查找和修复 Windows 10 映像的任何问题。
- 成功运行 SFC 和 DISM 扫描后,重新启动您的 PC。
3]重置Windows更新组件
现在您已经解决了系统文件和 Windows 图像损坏问题,请去清除更新缓存文件夹。对于每个 Windows 10 累积更新,缓存文件夹中都会充满其他文件和文件夹。如果不清除,这也可能导致计算机上出现新的更新错误。
成功重置 Windows 更新组件后,重新启动您的设备。从下次登录开始,升级Windows 10变得非常顺畅。
4] 通过媒体创建工具全新安装 Windows 10
您现在应该能够升级 Windows 10 而不会进入错误代码 0x80d03801。如果没有,您只剩下一个选择,即全新安装 Windows 10。Microsoft 提供了两种简单的方法来执行此任务。
1. Windows 更新助手:在这种方法中,您只需下载并安装所需的软件即可。安装完成后,双击打开更新助手程序并按照屏幕上的说明进行操作。
注意:仅当您拥有稳定的互联网连接时才选择此选项。如果中间下载失败,您必须从头开始重新开始下载文件。
2. 媒体创建工具:这是升级到最新版本的 Windows 10 的最佳工具。以下是使用此工具的方法 –
- 首先,访问Microsoft 的官方网站并下载Media Creation Tool。
- 下载完成后,双击安装文件。
- 您可以在两个可用选项之间进行选择,即“立即升级此 PC”或“为另一台 PC 创建安装媒体”。
- 选择第二个选项,因为这样您就不需要在每次损坏时都下载 Windows 10。
- 接下来,按照屏幕上的说明完成剩余的步骤。
我希望您发现这篇文章有用且易于理解。