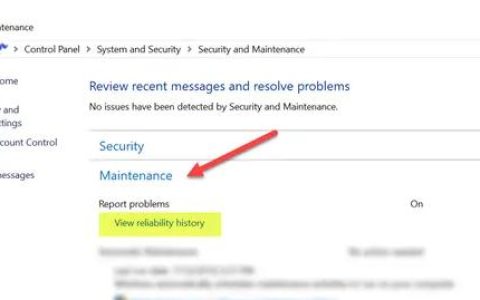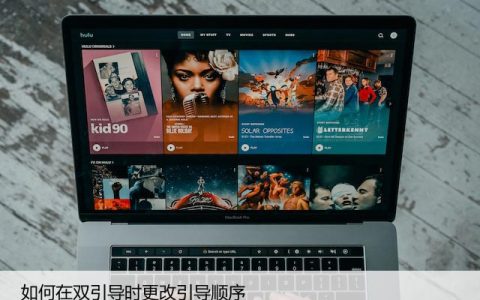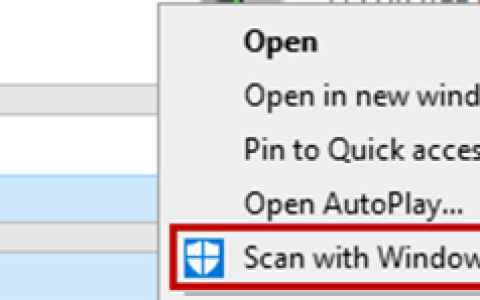大多数家庭用户都有一个双启动系统,可以从 Linux 启动,例如 Ubuntu,或者从 Windows 启动。到目前为止,这种情况是将文件从 Windows 传输到 Linux 的最简单方法。但是,其他人(企业或个人)在另一台计算机或笔记本电脑上安装了 Linux,需要将文件复制到该 Linux 系统,这会稍微复杂一些。
虽然将文件从一个程序复制到另一个程序相对简单,但您仍然需要学习如何正确执行此操作。继续阅读以了解如何将文件从 Windows 传输到 Linux。
将文件从 Windows 传输到 Linux 的五种方法
将文件从一个操作系统移动到另一个操作系统意味着根据您的当前情况选择最佳选项。您可以选择以下五种方法。
-
- 使用 Linux 文件浏览器(如 Nautilus)在装有两种操作系统的电脑上复制文件。
- 在 Windows PC 上使用 Linux 虚拟机复制文件。
- 为两台联网的 PC 使用外部网络通信服务(SSH 或 Secure Shell)。
- 使用文件传输协议 (FTP) 将 Internet 传输到远程 PC。
- 使用同步软件复制到远程或本地联网的 Linux 电脑。
在以下部分中了解每种方法的详细信息。
使用 Nautilus 将数据从Windows电脑复制到 Linux
将数据从 Windows 复制到 Linux 的最简单、最直接的方法涉及使用 Linux 文件浏览器,如 Nautilus。您不能使用 Windows 资源管理器或任何其他 Windows 文件浏览器,因为操作系统无法读取 Linux 分区,但 Linux 可以读取 Windows 分区。
下面介绍如何在 Ubuntu 中使用 Nautilus 从 Windows 分区复制/粘贴文件。
- 启动“Nautilus”文件浏览器。
- 浏览要复制到 Linux(本例中为 Ubuntu)的文件的 Windows 分区。
- 选择文件,单击鼠标右键,然后选择“复制”或“复制到”。
- 导航到 Ubuntu 中的所需位置。
- 右键单击空白区域并选择“粘贴”(或 ctrl + V),或者在使用“复制到”时单击右上角的“选择”按钮。
正如您在上面看到的,对于具有两种操作系统的 PC,该过程很简单。
注意:权限会影响可从 Windows 复制哪些文件。由于操作系统处于脱机状态,您可以使用 Linux 临时更改权限,但风险自负。但是,大多数个人文件都位于可访问的文件夹和位置。
使用 Linux 虚拟机将数据从 Windows PC 复制到 Linux
使用虚拟机在 Windows 中运行 Linux 是复制文件的一种巧妙方法。它比在 Linux 中使用 Nautilus 更复杂,但比其他配置更容易。这允许您在应用程序窗口中运行其他系统并将其用作另一台计算机。
要将您的两个系统合并到一台 PC 中,您将需要额外软件的帮助。最常见的一种是Oracle VM VirtualBox。该平台允许用户在一台设备中使用多个操作系统。
如何在 Windows 上设置 VirtualBox 平台
- 安装VirtualBox Guest Additions 平台。
- 单击“开始”(绿色箭头图标)后选择“Headless Start”。
- 在“设置”中找到“共享文件夹”。
- 选择“机器文件夹”选项。
- 通过单击窗口右上角的“+”符号添加共享文件夹。
- 从目录和名称中选择“文件夹路径”。
- 确保在运行 VM 时共享文件夹可用。为此,请在确认您的选择之前选中“自动安装”框。
- 单击“确定”按钮。
- 重新启动您的“虚拟机”系统,设置将准备就绪。
您可以在主机 PC (Windows) 和虚拟来宾系统 (Linux) 之间复制文件,反之亦然。
使用 SSH 将数据从 Windows电脑复制到 Linux
Secure Shell (SSH) 是一种特定的网络协议,可为用户提供对不同设备的安全访问。因此,使用此方法的第一步是在 Linux PC 上启用 SSH。执行此操作后,您可以通过命令行将文件从 Windows 复制到 Linux。
如何在 Linux 上设置 SSH 服务器
- 您将需要打开一个终端并更新您的操作系统。
- 通过OpenSSH服务器安装 SSH 服务器。该服务器允许您消除对数据的所有潜在威胁。
- 在等待 SSH 服务器完成安装时,您可以使用 Sudo 服务 SSH 状态确保 OpenSSH 服务器正常运行。
- 安装 SSH 客户端,例如PuTTY。这个完全免费的文件传输应用程序在不同网络之间使用,但如果没有 PuTTY 安全复制客户端 (PSCP) 工具,它就无法运行。
- 下载 pcp.exe 文件并将其保存在 Windows C:\ 驱动器上。
- 使用以下代码将文件从 Windows 复制到 Linux(根据您的需要进行调整):
c:\pscp c: ome\path\to\a\file.txt user@remoteIP:\home\user
ome\path ewname.txt
注意:在文件传输开始之前,您必须输入您的 Linux 计算机密码。
使用 FTP 将数据从 Windows PC 复制到 Linux
文件传输协议 (FTP) 是另一种将数据从 Windows 复制到 Linux 的绝佳方式。许多人可能会发现此方法更易于管理,因为您不需要键入命令。检查您的 Linux 服务器并确保它正在运行。此外,您还需要FileZilla等应用程序才能使用 FTP 进行传输。
- 在 Windows 中运行“FileZilla”应用程序。
- 打开“站点管理器”。
- 创建一个“新站点”。
- 更改为“SFTP”协议。
- 在“主机”部分输入目标 IP 地址。
- 添加主机的用户名和密码。
- 将“登录”类型切换为“正常”。
- 按“连接”。
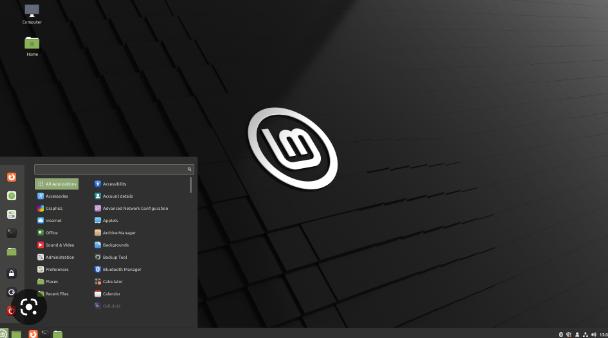
执行上述步骤后,您可以使用 FTP 应用程序将文件从一台服务器移动到另一台服务器。
使用同步软件将数据从 Windows PC 复制到 Linux
另一种选择是使用文件同步程序将文件从 Windows 复制到 Linux。通常,这些程序通过加密密钥管理两个设备或系统之间的连接。有两个很棒的应用程序可以用于此方法:
- Resilio Sync – 虽然此应用程序提供付费版本,但免费选项可以完成这项工作。
- SyncThing – 此应用程序提供与前一个应用程序相同的服务,但 100% 免费。
无论您选择第一个还是第二个选项,它们的工作方式都是相同的。在 Windows 上安装所需的应用程序并选择同步文件夹后,您可以创建必要的密钥。当您在 Linux 上进行设置时,您的数据将开始在两个系统之间同步。
最后,保持开放的心态对于学习如何将文件从Windows电脑复制到Linux至关重要。如果您不熟悉这两种操作系统中的一种,学习如何管理两者之间的文件传输将需要一些时间。
传输文件的最佳方法之一是尝试上述所有方法,以排除不适合您的方法并找到您喜欢的方法。最终,您可以使用最合适的选项简化流程。