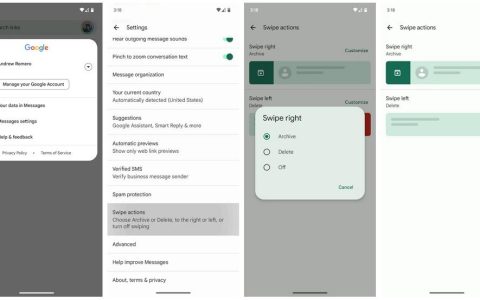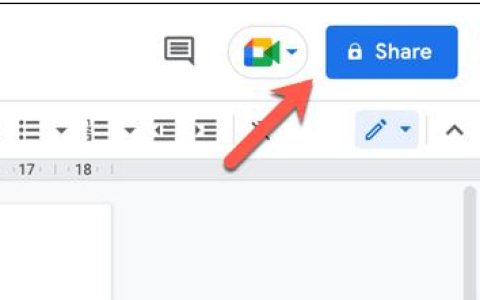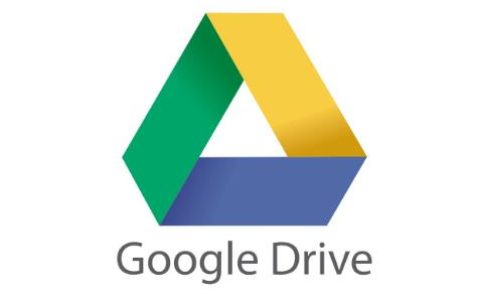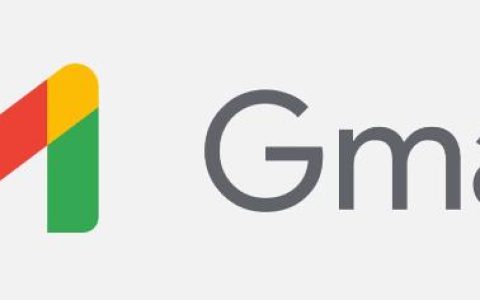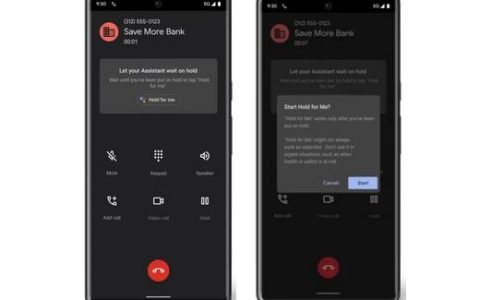翻转图像与旋转图像完全不同。翻转图像意味着镜像它。翻转图像的结果类似于将图像放在镜子前看到的反射。
您可以垂直或水平翻转图像。在前者的情况下,您将底部和顶部颠倒过来。另一方面,水平翻转会颠倒左右两边。要翻转 Google 文档上的图像,您需要遵循以下步骤。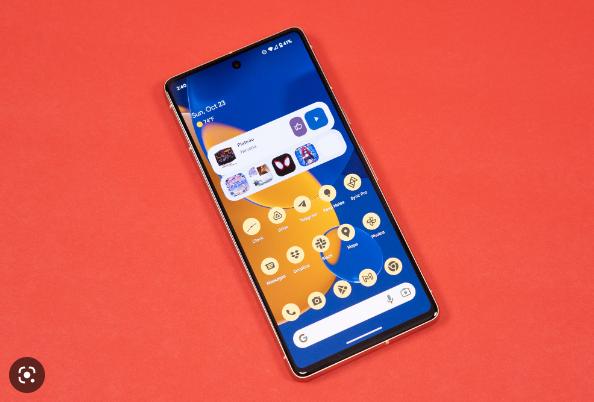
如何在桌面版 GOOGLE 文档中翻转图像
要翻转 Google 文档上的图像,需要使用绘图工具。请按照以下步骤查看其工作原理:
第 1 步:在您计算机上的浏览器中启动 Google 文档
访问谷歌文档
第二步:打开需要翻转图片的文档。
第三步:选择文档中的图像并右键单击它。
第 4 步:从选项列表中选择“剪切”以将图像保存在剪贴板上。
提示:或者,您可以选择图像,然后同时按键盘上的 CTRL + X 进行剪切。
第 5 步:从文档的功能区中,选择“插入”选项卡。
第 6 步:从可用选项列表中选择绘图。
第 7 步:选择新建以启动 Google 文档上的绘图工具。
第 8 步:右键单击绘图工具,然后从选项列表中选择粘贴。一旦图像出现在这里,Google 文档就会自动突出显示它。
提示:或者,您可以选择该框,然后同时按键盘上的 CTRL + V 进行粘贴。
第 9 步:要翻转所选图像,请单击“操作”以显示显示选项列表的下拉菜单。
第 10 步:从选项中选择旋转,然后选择水平翻转或垂直翻转。
第 11 步:单击“保存并关闭”以实施更改。
如何在桌面版 GOOGLE 文档上撤消图像翻转
如果您想将翻转后的图像恢复到其原始状态,只需在您的 PC 上按 CTRL + Z 键即可。但是,这仅在未执行其他复制或粘贴操作时才有效。如果执行了其他操作,可以使用版本历史将图像恢复到其原始状态。以下是要遵循的步骤:
第 1 步: 启动 Google 文档。
第 2 步:打开带有翻转图像的文档。
第三步:选择文档中的图片
第 4 步:单击图片下方显示的编辑以启动绘图工具。
第 5 步:在绘图工具的顶部,选择操作旁边的下拉菜单。
第 6 步:选择查看版本历史以显示对图像的所有更改。
第 7 步:选择您要恢复的版本。
第 8 步:单击恢复此版本。
第 9 步:选择保存并关闭以实施更改。
如何在移动版 GOOGLE 文档中翻转图像
在手机上翻转 Google 文档中的图像并不像在网络上那样简单。移动应用程序上没有网络版本中的绘图工具。尽管如此,大多数智能手机都有一个默认的照片应用程序,可用于执行翻转操作。
检查以下步骤以将翻转图像插入移动版 Google 文档。
如何在 iPhone 上翻转图像
要在 iPhone 上翻转图像,请确保图像已保存在照片应用程序中。保存后,请按照以下步骤操作:
第 1 步:启动照片应用程序。
第二步:选择要翻转的图片。
第 3 步:选择屏幕右上角的编辑。
第 4 步:选择屏幕底部的裁剪图标。
第五步:在屏幕左上角,选择三角形翻转图像。
第 6 步:选择完成以保存更改。
如何在 Android 上翻转图像
不同的 Android 手机制造商提供了没有翻转照片功能的图库应用程序。不过,Android 用户可以使用 Google 的免费照片编辑应用程序 Snapseed 来翻转图像。它是这样工作的:
第 1 步:下载并安装 Snapseed。
下载 Snapseed
第 2 步:启动应用程序并选择 + 图标以加载图像。
第三步:选择要翻转的图片。
第 4 步:在 Snapseed 中加载图像后,点击“工具”选项卡。
第 5 步:从选项列表中选择旋转。
第 6 步:点击由两个向内的箭头表示的翻转。
第 7 步:点击位于屏幕右下角的勾号以保存更改。
第 8 步:通过点击“导出并保存”将图像保存到您的设备。
在移动版 Google 文档中插入翻转图像
在 iPhone 或 Android 上翻转图像后,您现在可以将其插入 Google 文档。操作方法如下:
第 1 步:启动 Google 文档。
第 2 步:打开图像文档。
第 3 步:选择编辑图标。
第 4 步:选择页面顶部的 + 号。
第 5 步:选择插入图像。
第 6 步:从照片中选择。
第 7 步:从图库中选择翻转的图像,然后单击添加。
在手机和 PC 上保存来自 GOOGLE 文档的图像
虽然在移动应用程序上翻转图像不像在 PC 上那么简单,但过程并不困难。此外,您还可以将这些图片从 Google 文档保存到您的手机或 PC 中。