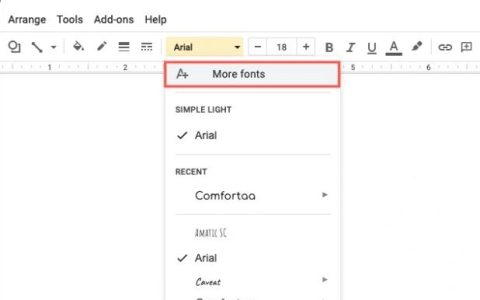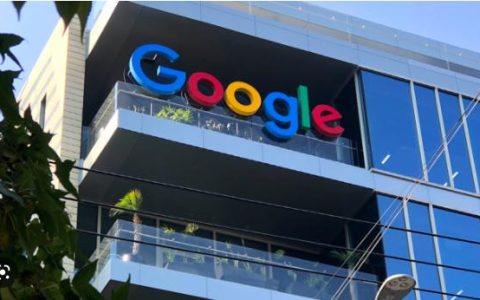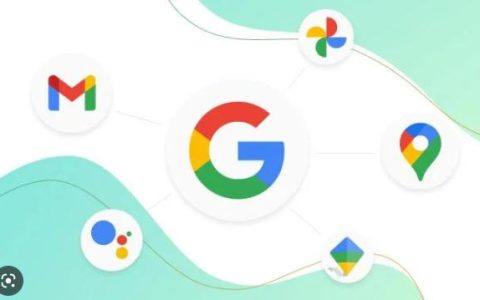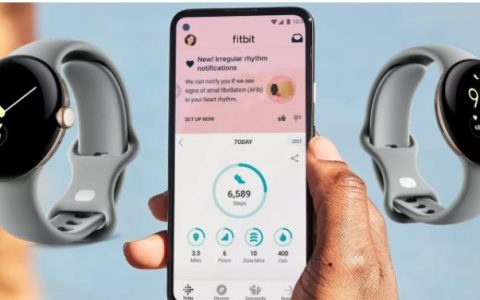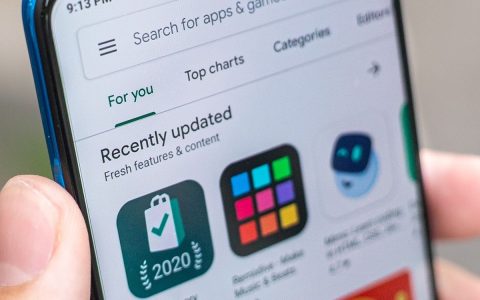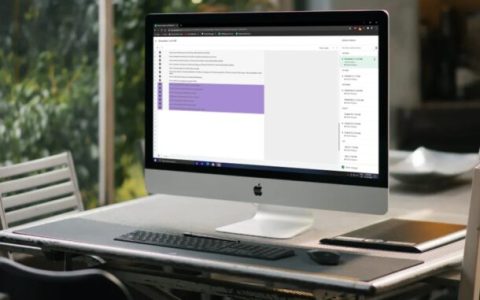Google 文档使用户可以创建表格,但您知道还有移动表格的选项吗?不是每个人都知道这一点,但这是可行的。在这篇文章中,我们将向您展示如何在 Google 文档中移动表格,或者居中或对齐表格。
Google 的员工已经使创建表格变得非常容易。您会看到,在此处移动表格就像在 Microsoft Word 中完成工作一样简单,因此这是一大优势。
如何在 Google 文档中移动表格
如果您想移动 Google 文档中的表格,请按照以下两种方法中的任何一种进行操作:
- 通过拖动移动表格
- 剪切并粘贴表格
通过拖动在 Google 文档中移动表格
要有效地移动 Google 文档中的表格,您可以将表格拖动到文档中的新位置。让我们解释一下如何完成这项工作。
- 通过突出显示来选择要移动的整个表格。
- 接下来,单击表格,然后拖动鼠标将其移动到正确的位置。
- 如果由于某种原因您遇到了无法预料的困难,请单击撤消按钮将表格反转到其原始位置。
在 Google 文档中剪切并粘贴表格以移动它
如果您不喜欢拖动表格(如果您的文档包含大量内容,这可能是一个挑战),那么您可以选择剪切和粘贴。这个选项效果很好,所以让我们解释一下如何使用剪切粘贴在 Google 文档中移动表格:。
- 通过突出显示来选择要移动的整个表格。
- 右键单击表格,然后通过上下文菜单选择剪切。
- 将鼠标光标放在文档中要显示表格的区域。
- 右键单击该点并选择粘贴。
- 桌子现在应该出现在正确的位置。
如何对齐 Google 文档中的表格
在某些情况下,用户可能希望将表格居中或对齐而不是将其移动到其他位置。问题是,如何以简单的方式对齐 Google Docs 中的表格?
- 首先按桌子上的右键单击按钮。
- 从上下文菜单中选择表属性选项。
- 当“表格属性”窗口出现时,选择表格对齐方式。
- 选择左、中或右。
- 选择后,表格将与所选对齐方式对齐。
您可以在 Google 文档中格式化表格吗?
是的,可以在 Google 文档中格式化表格。您只需单击“格式”选项卡,然后从那里充分利用可用的选项。这可以通过桌面版或移动版 Google Docs 完成。
Google Docs 能做 Word 能做的一切吗?
Google Docs 是一款功能强大的文字编辑工具,可以完成 Microsoft Word 的许多功能,但尽管如此,它还是不在同一级别上。Word 是一款功能齐全的应用程序,专为专业人士和普通用户设计。