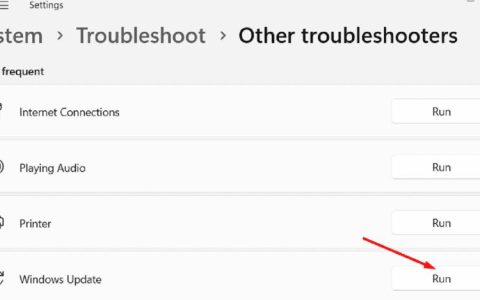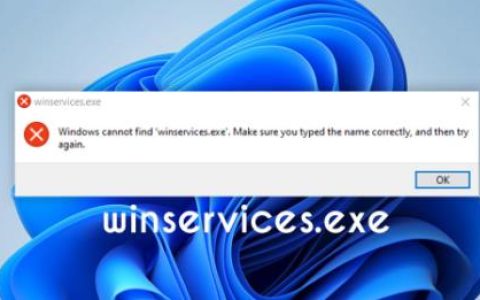在本指南中,我们将讨论什么是“找不到 d3drm.dll”问题,何时发生,以及如何在 Windows 操作系统上解决它。虽然此错误主要发生在玩游戏时,但也可能出现在其他场景中,例如运行旧应用程序、启动不兼容的应用程序等。
顾名思义,您的设备缺少此文件,因此出现错误 – “D3DRM.dll 未找到”。大多数情况下,它会在安装最新版本的 DirectX 后立即解决。但是,它也可能会有所不同,具体取决于首先导致这种情况的确切原因。让我们探索可能解决此错误的方法。
DLLRegisterserver 在 Windows 10 中失败,错误代码为 0x80070715
是什么导致 Windows 中缺少 d3drm.dll 文件?
由于以下一种或多种原因,可能会出现“找不到 d3drm.dll”之类的错误 –
- DirectX 软件已经过时甚至损坏
- 损坏的系统文件或 Windows 映像
- Game文件夹内没有d3drm.dll文件
- 病毒或恶意软件进入您的 PC
当它发生时,您可能会收到以下任何一条消息 –
-
d3drm.dll 崩溃
-
d3drm.dll 丢失
-
d3drm.dll错误加载
-
找不到 d3drm.dll
-
d3drm.dll 访问冲突
-
找不到 d3drm.dll
除此之外,您可能还会遇到以下错误:
- 找不到 d3drm.dll
- 无法注册 d3drm.dll
不管它是如何进入您的系统的,我们都提供了八个可以轻松解决此问题的修复程序。
修复 – d3drm.dll 未找到或丢失错误
在尝试以下解决方案之前,请重新启动计算机并查看是否有帮助。此外,检查更新并在 Windows 设备上安装任何可用位,然后查看错误是否再次出现。并且,如错误提示所示,您可以尝试重新安装触发此错误的程序。
1] 下载并安装 Microsoft DirectX
解决 d3drm.dll Not Found 错误最有效的方法是安装最新版本的Microsoft DirectX。为此,请访问 Microsoft 的官方网站,选择您的语言,然后点击下载按钮。获得安装文件后,双击它开始安装。
大多数软件开发人员在安装光盘本身上提供了 DirectX 的副本。如果 DirectX 安装没有修复丢失的 d3drm.dll 文件,您可以使用它。
2] 用一个新文件替换 d3drm.dll 文件
通常,用户在玩旧游戏或不兼容的游戏时会遇到此错误。只需下载并替换计算机上丢失的文件即可修复它。
以下是您可以下载和替换丢失的 DLL 文件的方法 –
- 首先,访问官方 DLL 站点下载 d3drm.dll 文件。
- 右键单击已安装游戏的图标,然后单击 –打开文件位置。
- 进入游戏安装文件夹后,将下载的文件粘贴到此处。
- 重新启动您的 PC,以便所做的更改在下次登录时生效。
3] 运行 Restoro 自动查找和修复 Windows 错误
如果您在 Windows 上玩游戏时仍然遇到此问题,请在您的 PC 上。这基本上是一个 PC 修复工具,可以自动查找和解决损坏或丢失的文件。
4]重新注册DLL文件
很多时候,简单的重新注册 DLL 文件很有用。您可以在注册表的帮助下重新注册此类文件。您可以这样做 –
- 按赢+小号。
- 当搜索窗口打开时,输入“ CMD ”。
- 右键单击最上面的结果,然后选择选项 –以管理员身份运行。
- 接下来会出现 UAC 提示,点击是授权打开命令提示符。
- 在提升的控制台上,复制/粘贴以下代码,然后按Enter –
基于 32 位的 PC
%windir%\System32\regsvr32.exe /u D3drm.dll
基于 64 位的 PC
%windir%\SysWoW64\regsvr32.exe /u D3drm.dll
- 执行此命令将删除 d3drm.dll 文件损坏的注册表。但是,这不会删除您已下载并安装在计算机上的文件。
5] 使用 Windows 安全扫描恶意软件
当您的设备感染了病毒、木马或其他恶意软件时,也可能会出现此类错误。Windows Security 是 Microsoft 的内置工具,您可以运行它来查找和修复此类问题。下面介绍了如何使用 Windows Defender 运行全面扫描。
6]运行SFC扫描
如果您很长时间没有运行 SFC 扫描,系统文件一定已经损坏。结果,您收到此错误。要解决它,您应该运行系统文件检查器来查找并修复丢失或损坏的文件。以下是您可以如何执行此任务 –
- 打开具有管理员权限的CMD。
- 当它启动时,键入以下内容,然后按Enter –
sfc /scannow
- 让此实用程序查找并修复您设备上的任何问题。
- 通常,整个扫描/修复需要 10 分钟,如果你有一个大数据库,它可能会增加。
- 完成后,重新启动您的 PC。
7]运行DISM扫描
与 SFC 扫描类似,DISM 还提供了一种查找和修复 Windows 映像内部任何损坏的方法。以下是执行此扫描的方法 –
- 按“Windows 键 + R”打开“运行”对话框。
- 输入“CMD”,然后同时按下 Ctrl + Shift + Enter 键。
- 这样做将启动具有管理权限的命令提示符。
- 当它启动时,键入以下内容,然后按Enter –
DISM /Online /Cleanup-Image /RestoreHealth
- 让这段代码运行直到它完成 100%。
- 完成上述标记后,关闭所有正在运行的 Windows 或选项卡,然后重新启动您的 PC。
8]更新显卡驱动程序
如果您长时间没有更新显卡驱动程序,这也可能导致您的电脑出现缺少 d3drm.dll 的问题。要解决它,请去更新相关的驱动程序,看看它是否解决了您遇到的问题。
以下是更新显卡驱动程序的方法 –
- 按Win + X,然后选择 – 设备管理器。
- 在即将出现的窗口中,单击“ > ”以展开显示适配器。
- 右键单击可用的驱动程序,然后点击选项 –更新驱动程序。
- 当询问时,点击 – “自动搜索设备驱动程序”。
- 让系统连接到 Microsoft 的服务器并获取任何待处理的显卡驱动程序更新。
- 不要忘记重新启动您的电脑。这样做可以确保所做的更改生效。
9]使用还原点
如果您确实在计算机上创建了还原点,那么就该使用它了。去把你的电脑恢复到一切正常运行的状态。整个过程需要 1-2 小时,具体取决于您设备上读取数据的速度。
注意:如果您过去没有创建任何还原点,最好在您的设备上全新安装 Windows 11/10。
我希望本文能达到您寻找答案的目的。