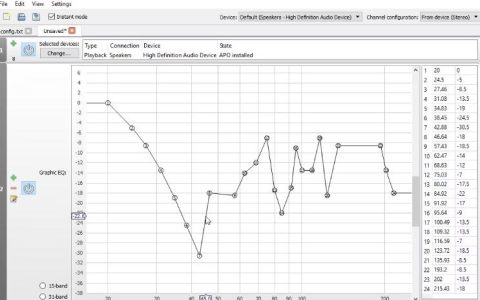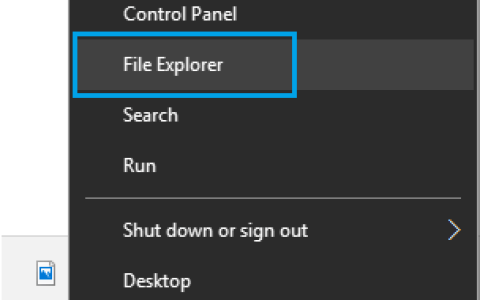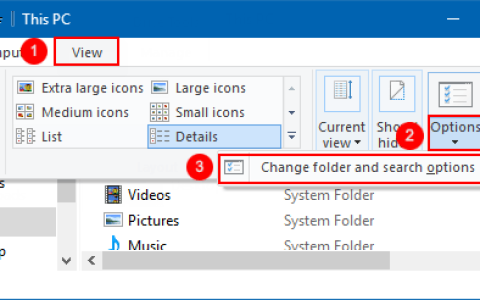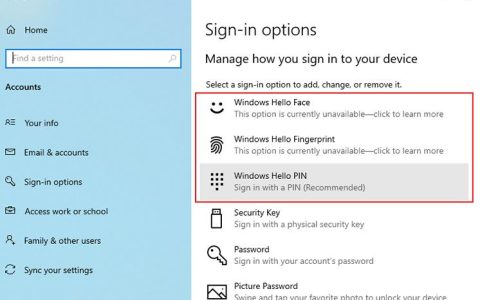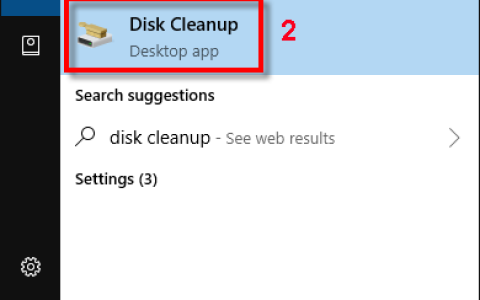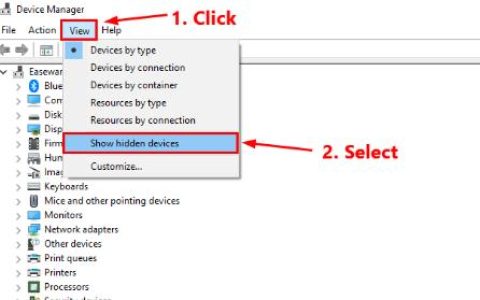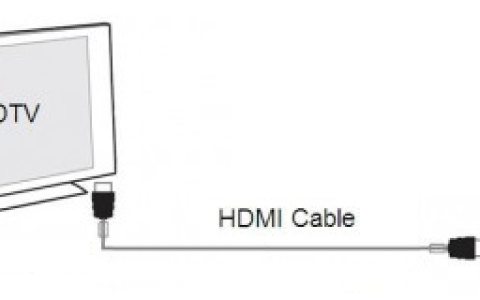进行配置更改后,如果 Windows 终端运行不正常,您需要将 Windows 终端重置为默认设置以清除其内容或删除 Windows 11/10 上的文件。
Windows Terminal 提供了一个新的、功能丰富的、现代的、强大的、高效的、多功能的命令行终端应用程序,由 Microsoft 设计作为 Windows 控制台的替代品。此应用程序支持 Unicode 和 UTF-8 字符,以及自定义主题、样式和配置,以及多个选项卡和窗格以及图形加速。
如何将 Windows 终端重置为默认设置
Windows 终端设置的更改可能会导致一些问题,例如 Windows 终端无法打开或响应。在这种情况下,有必要将 Windows 终端恢复为默认设置。您可以通过四种方法将 Windows 终端重置为默认设置 –
- 通过清除 JSON 文件
- 使用命令提示符
- 从文件资源管理器
1] 清除 JSON 文件以将 Windows 终端重置为默认设置
在 Windows 终端中,设置被保存为一个特殊的 JSON 文件。每当您更改应用程序的设置时,都会自动创建该文件的副本。您可以按照以下步骤清除 Windows 终端中的 JSON 文件并返回默认设置。
- 右键单击开始图标,然后从菜单列表中选择Windows 终端(管理员) 。
- 当 UAC 出现在屏幕上时,单击“是”按钮以表示同意。
- 从顶部的下拉箭头中选择设置以打开 Windows 终端设置窗口。
- 在左侧窗格中,单击打开 JSON 文件选项。您的计算机将询问您如何打开该文件。您可以使用记事本、Word 或您喜欢的任何其他工具打开它。
- 在 Windows 终端中打开 JSON 文件后,使用Ctrl+A键选择其所有内容。
- 然后按删除按钮从页面中删除所有内容。
- 现在按Ctrl+S保存文件。
正确完成上述步骤后,Windows 终端将使用默认设置创建一个新生成的 JSON 文件。
2] 使用命令提示符重置 Windows 终端
命令提示符还可用于删除当前配置并将 Windows 终端重置为默认设置。采取的步骤如下 –
- 以管理员身份打开命令提示符。如果愿意,您可以使用 PowerShell 执行此任务。
- 现在复制并粘贴以下命令行,然后按 Enter 键执行它们 –
del /q /s /a /f %LocalAppData%\Packages\Microsoft.WindowsTerminal_8wekyb3d8bbwe\LocalState\settings.json"
注意:应用程序预览版的文件夹名称路径应为“ Microsoft.WindowsTerminalPreview_8wekyb3d8bbwe ”。
完成这些步骤后,应用程序将删除其现有配置并使用其所有默认设置创建一个新配置。
3] 使用文件资源管理器重置 Windows 终端
要通过文件资源管理器重置 Windows 终端,请按照以下步骤操作 –
- 按Windows+E键打开文件资源管理器。
- 在地址栏中,键入以下路径并按 Enter。
%LocalAppData%\Packages\Microsoft.WindowsTerminal_8wekyb3d8bbwe\LocalState
- 这将导航到包含配置文件的文件夹。
- 现在右键单击settings.json文件并单击删除将其删除。
- 删除文件后,将使用默认设置创建一个新的 settings.json 文件。