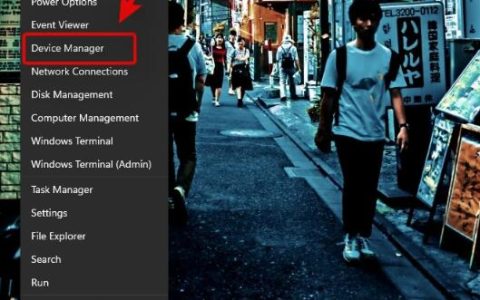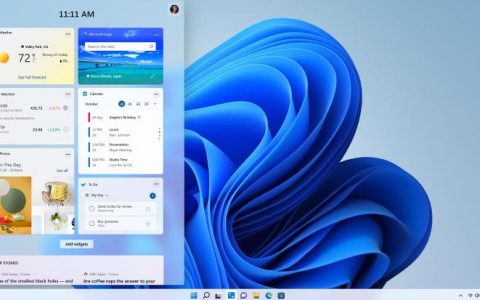Windows更新也一直在讨论修复一件事并产生其他几个问题。例如——最新的累积更新KB5006670在太多设备上触发了打印机错误0x00000709。这就是为什么我们中的许多人都在搜索如何阻止Windows11更新的原因。
谁不想切换到更好更稳定的累积更新?好吧,每个人都这样。但是,如上所述,在某些情况下,您可能希望停止自动进行一些更新。当您知道您的PC在安装最新更新后会出现问题时,这将成为一项基本任务。尽管有很多方法可以执行此任务,但本指南将更多地关注如何使用组策略编辑器阻止Windows11更新。
注意:如果您正在寻找其他方法而不是 GPO,请阅读本文。
如何停止通过组策略获取 Windows 11 更新
组策略提供了一种简单的方法来阻止 Windows 11 自动更新。您可以采取以下措施来停止在您的设备上获取不必要的更新 –
- 按Windows 键和 R启动“运行”对话框。
- 在弹出窗口中,键入“
gpedit.msc”,然后单击“确定”。 - 等待组策略编辑器启动,当它启动时,浏览到以下路径 –
Computer Configuration > Administrative Templates > Windows Components > Windows Update > Manage end user experience
- 在右侧窗格中,您将找到配置自动更新的设置。
- 双击这个设置进入它的页面。
- 勾选Disabled单选按钮,然后点击OK。
- Windows 11 自动更新现已在您的 PC 上禁用。
确保重新启动您的 PC,以便所做的更改在下次登录时生效。
我们在禁用 Windows 11 更新时遇到麻烦吗?
尽管 Microsoft 建议保持启用 Windows 更新,但如果您担心更新后可能会出现一些问题,您可以禁用它。从最近的几次更新中,我们观察到用户每隔两次补丁更新就会遇到打印机问题。因此,建议您在计算机上安装此类更新之前了解安全/非安全补丁可能存在的问题。
一些用户将其禁用只是因为他们处于按流量计费的连接上。连接到 Microsoft 服务器会消耗大量互联网数据。因此,使用 GPO 阻止 Windows 11 更新是完全可以的。但是,如果它们没有造成任何严重问题,请确保手动下载并安装最新的独立包。
现在就这些了。如果您有任何疑问或建议,请在评论部分告诉我们。