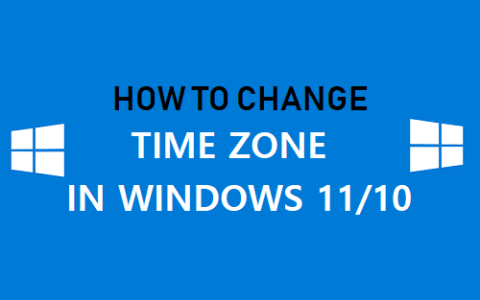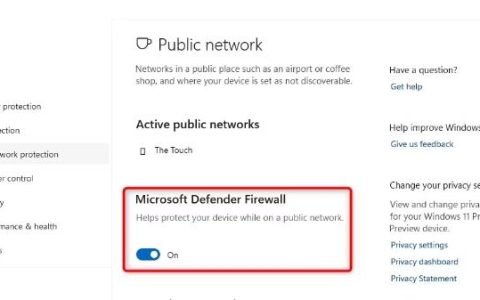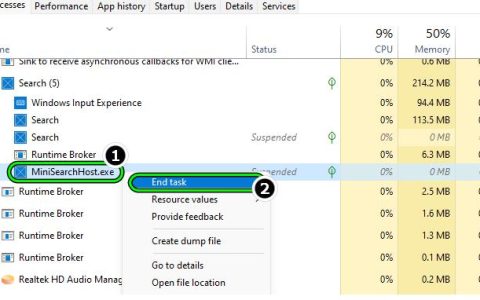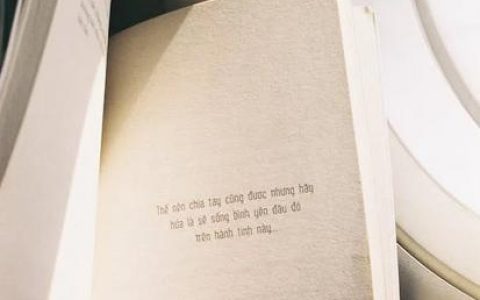Windows 沙盒提供了一个安全的桌面环境,您可以在其中处理新项目、安装不安全的应用程序并检查它们是否存在可能的威胁或恶意代码。在 Windows 11 上启用沙盒后,您将获得一个轻量级环境,您可以在其中隔离所有这些未经测试的程序,而不会影响您的主系统映像。
您在此环境中安装的所有这些应用程序都将与主机保持隔离并单独运行。在您关闭此应用程序的那一刻,所有软件和相关文件将被有效删除。这意味着每次在计算机上启动 Sandbox 时都会获得全新的 Windows 操作系统。让我们探讨如何在 Windows 11 上启用沙盒,但是,首先要了解拥有此程序的最低先决条件 –
在 Windows 11 上启用沙盒的最低系统要求
在 Windows 11 上启用沙盒之前,您需要确保这些最低系统要求 –
- 您必须使用 Windows 11/10 版 –专业版、企业版或教育版。
- RAM – 至少 4 GB,但建议使用 8 GB。
- 磁盘空间– 1 GB 可用磁盘空间(推荐 SSD)。
- CPU 核心:至少两个 CPU 核心。推荐“四核超线程”。
- BIOS – 在 BIOS 中启用虚拟化功能。
- 系统架构——AMD64
只有当您的设备满足上述最低系统要求时,才能继续在您的 PC 上安装此功能。
如何在 Windows 11 上激活 Windows 沙盒
如果您愿意在 Windows 11 上打开沙盒,请按照以下简单步骤操作 –
- 按Win + S启动搜索窗口。
- 在文本字段中键入“打开或关闭 Windows 功能”,然后按Enter键。
- 接下来将启动 Windows 功能。
- 勾选“ Windows Sandbox ”左侧的框,然后点击OK。
- Windows 功能将开始寻找请求的文件。
- 完成后,点击关闭并重新启动您的 PC。
再次登录您的设备,这次在“开始”菜单中键入“ Sandbox ”。单击顶部结果,沙盒开始在您的计算机上运行。
在 Windows 11 上启用沙盒可为您提供常规的 Windows 桌面环境,您可以使用该环境在您的 PC 上安装和运行不受信任的应用程序。启用 Windows 沙盒后,这些不受信任的应用程序将不会影响您当前的 Windows 安装。
注意:当您关闭 Sandbox 窗口时,它会删除所有数据、已安装的应用程序等。因此,您的设备将不会有任何与该程序相关的数据或任何内容。
如何通过 PowerShell 在 Windows 11 上启用沙盒
或者,您也可以通过在Windows PowerShell(管理员)上执行单行命令来激活 Windows 沙盒功能–
Enable-WindowsOptionalFeature -FeatureName "Containers-DisposableClientVM" -All -Online
什么是沙盒及其工作原理?
Windows Sandbox 是 Windows 11 上的一个安全工具,它甚至允许在您的计算机上安装不受信任的应用程序。启用此功能后,您将获得一个安全且隔离的桌面环境,您的设备可以在其中安全地安装未经测试或不受信任的程序。由于这是一个隔离环境,因此不会对您现有的系统映像造成任何损害。
如果此工具检测到恶意代码或受感染的文件,则会主动将其删除。默认情况下,这将提供以下安全措施 –
- 主动监控恶意软件的威胁。一个很好的工具来测试不受信任的软件源或最近进入市场的软件源。
- 如果您是一名开发人员并且正在从事一个项目,您可以在项目上线之前使用 Sandbox 来测试可能存在的漏洞。
- 每次运行 Windows Sandbox 时,它都像全新安装的 Windows 一样干净。
- 使用此工具,您无需下载任何VHD。
- 这不会存储您在此工具上运行的应用程序的任何数据。
- 它使用集成内核调度程序、智能内存管理和虚拟 GPU。
我希望您现在能够在 Windows 11 PC 上激活 Sandbox。




![如何在Windows11中使用截图工具[AIO]](https://www.duotin.com/wp-content/uploads/2024/02/2024022807544781-480x300.jpg)