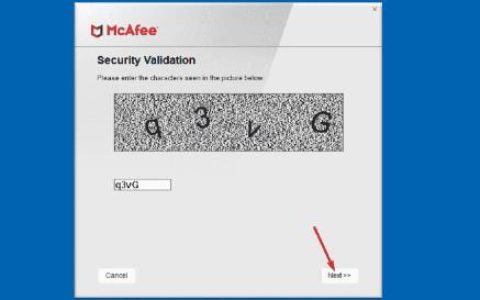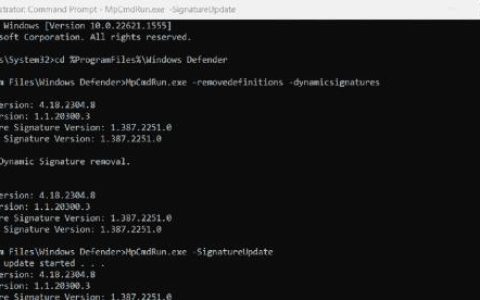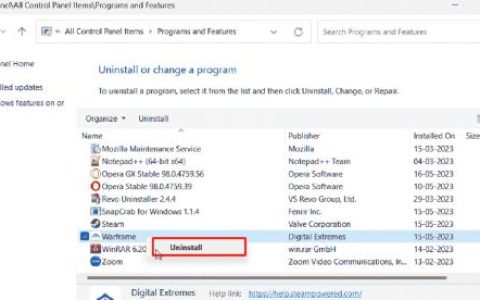最近,一些用户开始抱怨在尝试启动 Microsoft Teams 时收到错误代码 80090016。如果您是这样的用户之一并且想知道下一步该怎么做,请阅读本指南直到最后。
遇到此问题时,您可能还会收到一条错误消息,内容如下 –
"Your computer's Trusted Platform Module has malfunctioned; Error 80090016"
注意:好消息是即使您将无法加入 Teams 应用程序上的任何会议,但这不会影响Microsoft Teams 的网络版本。
修复 Microsoft Teams 错误 80090016
如果您因错误代码 80090016 而无法打开 Microsoft Teams,请尝试这些解决方案 –
1] 删除“Microsoft.AAD.BrokerPlugin 文件夹”
一些用户已经确认通过简单地删除一个文件夹“.AAD.BrokerPlugin”来解决这个问题。以下是您可以找到和删除此文件夹的方法 –
- 按“ Windows 键 + E ”启动 Windows 资源管理器。
- 将以下路径复制/粘贴到其地址栏,然后按Enter。
C:\Users\用户名\AppData\Local\Packages
注意:确保将 User_Name 替换为您计算机上可用的实际用户名。
- 找到文件夹“ Microsoft.AAD.BrokerPlugin_cw5n1h2txyewy ”。
- 找到后,复制此文件夹并将其粘贴到桌面上。您也可以将其粘贴到其他地方。
- 现在返回到 Packages 文件夹并删除刚刚复制的文件夹。
- 如果出现任何确认窗口提示,请点击Yes。
注意:如果您没有管理权限,文件夹删除可能会失败。那么,您必须注销当前的用户帐户并以管理员身份重新登录到您的计算机。
- 这次您必须能够删除 Microsoft.AAD.BrokerPlugin_cw5n1h2txyewy 目录。
- 假设您的 PC 上没有任何其他帐户(管理员或非管理员)。那么,在这种情况下,您应该创建一个新的用户配置文件,为其提供所有管理员权限。
- 重新按照上述步骤查找并删除插件文件夹。执行此操作时,请确保使用旧用户名而不是新打开的用户帐户。
- 重新启动您的 PC,以便更改在下次登录时生效。
我希望您现在能够打开 Microsoft Teams 而不会遇到错误代码 80090016。
如何在 Ubuntu Linux 上安装 Microsoft Teams
2] 修复或重置 Microsoft Teams
如果应用程序中存储了巨大的缓存,也可能会出现 Teams 错误 80090016。为了解决这个错误,必须清除上面累积的缓存。这是您接下来需要做的 –
- 按 Win + X 启动电源菜单并选择“应用程序和功能”。
- 在即将出现的窗口中,找到 Microsoft Teams。
- 找到后,单击它旁边的三个垂直点,然后选择Advanced options。
- 向下滚动到终止部分并点击终止按钮。这样做将关闭在后台运行的 Teams 应用程序。
- 进一步滚动,点击Repair,然后点击Reset。
修复 – 当您单击此按钮时,Microsoft 将尝试修复此应用程序而不影响应用程序的数据。
重置 ——单击此按钮只会重置 Microsoft Teams,与此同时,应用程序的数据也会丢失。
- 最后,重新启动您的 PC。当 Windows 11/10 重新加载时,检查错误 80090016 是否已解决或是否仍在发生。
3] 在本地删除 Microsoft Teams 文件夹
如果您仍然无法在不遇到某些问题的情况下启动 Microsoft Teams 应用程序,则问题可能在于其文件/文件夹处于休眠状态。Teams 文件夹可能会损坏或过时。好吧,按照这些简单的步骤摆脱它们 –
- 首先,关闭 Microsoft Teams 应用程序。即使您关闭此应用程序,它也可能在后台运行。因此,通过单击系统托盘上可用的向上箭头键来确认它。
- 如果里面没有“Microsoft Teams”应用程序,你最好动起来。否则,右键单击它,然后选择选项 – 退出。
- 接下来打开 Windows 资源管理器并浏览到以下路径 –
%appdata%\Microsoft\Teams
- 进入 Teams 文件夹后,按 Ctrl + A 选择所有项目,然后按 Shift + Delete。这将删除所有选定的文件夹/数据库。
- 重新启动系统并检查问题现在是否解决。
4]调整注册表
注册表中有一个条目在禁用时也可能触发 Teams 错误 80090016。由于上述解决方案对您都没有用,因此也请尝试调整此 DWORD 条目。这是你需要做的——
- 按 Win + R 启动“运行”对话框。
- 键入“
regedit”并点击确定以启动注册表编辑器。 - 在注册表中,导航到以下内容 –
HKEY_CURRENT_USER\Software\Microsoft\Office\16.0\Common\Identity
- 当您到达上述路径时,在右侧窗格中查找“EnableADAL”。
- 双击此条目,然后在“值数据”字段下放置“0”而不是“1”。
- 如果找不到这样的条目,请创建一个新的 DWORD 条目,并将其重命名为“EnableADAL”。确保将其默认值更改为“0”。
- 重新启动计算机并检查这是否解决了打开 Microsoft Teams 时出现的错误 80090016。
5]卸载/重新安装Microsoft Teams
如果上述解决方法均无法帮助解决错误代码 80090016,则应用本身已损坏。尝试从您的系统中完全卸载此应用程序,然后在您的 PC 上重新安装此程序的全新副本。
- 右键单击 Windows 图标并选择运行。或者,您也可以按 Win + R。
ms-settings:appsfeatures在“运行”对话框中键入“ ”,然后单击“确定”。- 系统会将您重定向到“应用程序和功能”。
- 找到 Microsoft Teams,单击它旁边的三个垂直点,然后单击卸载。
- 当弹出窗口提示时,再次点击卸载。
- 接下来重新启动您的计算机,以便删除任何剩余或残留的文件。
如何重新安装 Microsoft Teams?
现在您已经从计算机中删除了 Microsoft Teams,请按照以下步骤重新安装它 –
- 访问Microsoft Teams 网站,然后点击链接 -下载 Teams。您可能会在右上角找到此链接。
- 选择您要在其上使用此视频会议工具的设备。选项为桌面下载和移动下载。
- 假设您选择了桌面,您将再次获得三个选项供您选择。它们是——Windows 10、Windows 11 和“工作或学校团队”。
- 系统将询问您可以下载安装文件的位置。
- 下载完成后,双击 Teams 可执行文件开始安装。
我希望全新安装 Microsoft Teams 确实可以解决此错误代码 80090016。请在评论部分告诉我们您认为哪种方法有用。
哪一个更好?团队或缩放
Microsoft Teams 被认为更适合在组织中工作的人。这是因为它具有安全功能并且可以很好地处理大量视频会议。另一方面,如果您正在寻找具有许多功能、不那么笨拙且界面很酷的视频平台,请选择 Zoom 应用程序。