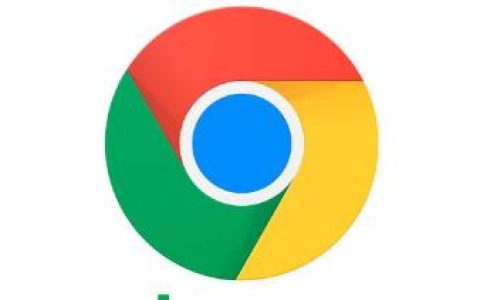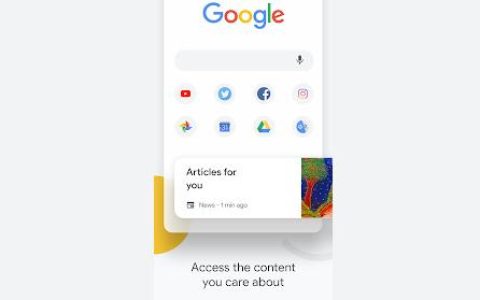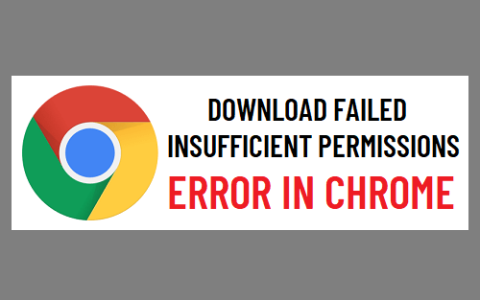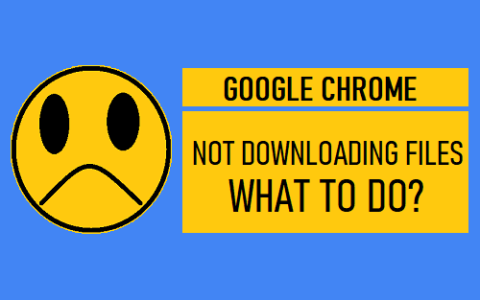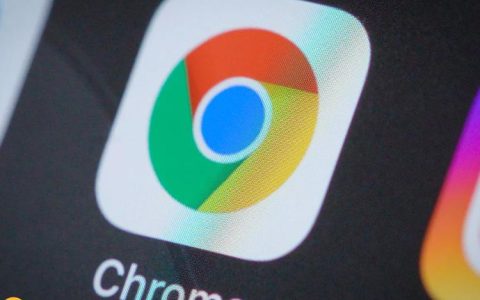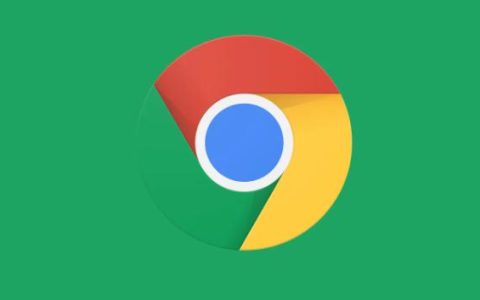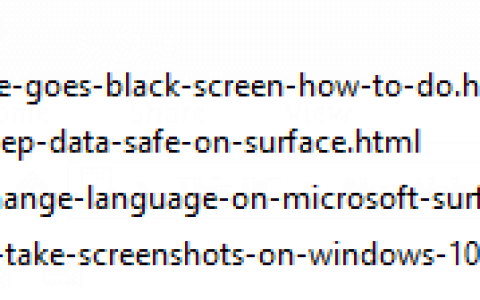谷歌浏览器是在线浏览时最受欢迎的应用程序之一。这适用于您当前使用的任何设备,如 Windows PC、Android 等。如果 Google Chrome 停止工作并且您对实际发生的事情一无所知怎么办。好吧,在这篇文章中,我们将讨论此类事件背后的原因以及解决这些问题的方法。
是什么导致 Chrome 在启动/打开时失败?
当您的 Windows PC 上出现以下一种或多种情况时,Chrome 可能会停止响应 –
- 在 Google Chrome 中打开/运行的标签页太多
- 互联网历史记录、cookie 和缓存等临时文件已不堪重负
- 网络问题或网速慢
- 内存 (RAM) 或处理器不足
- 来自您访问过的页面的恶意软件或病毒
- 使用损坏或错误的扩展程序或 Google Apps
- 使用过时的 Chrome 软件
![修复谷歌[Chrome]浏览器在Windows中停止工作](https://www.duotin.com/wp-content/uploads/2023/03/2023032014390169.jpg)
修复 – 谷歌浏览器已停止响应
有许多原因可能会触发 Google Chrome 在 Windows 11 上无法启动或已停止响应问题。下面,我们已经编写了所有此类实例和解决方法。一次尝试其中的每一种故障排除方法,看看它们是否能解决您的问题。
1]关闭不必要打开的标签
如果您碰巧打开了太多标签页,Chrome 可能会停止响应。打开的选项卡数量越多,意味着使用的 RAM 和系统资源就越多。Chrome 是一种内存密集型程序,内存不足或在您的设备上运行其他类似应用程序可能会导致浏览器崩溃、速度变慢或无反应。
如果您有足够的 RAM(如 8 GB)和高端处理器,您可以同时运行多个选项卡。Chrome 旨在处理多个选项卡,所有选项卡同时运行。但是,如果您没有足够的处理器或 RAM,请坚持只打开 4 到 5 个选项卡。
注意:您可以打开任务管理器并检查 Chrome 当前消耗了多少系统资源。如果太多,您最好关闭所有不需要的已打开选项卡,以及其他在后台运行的程序。重新启动浏览器,看看这是否解决了 Chrome 挂起问题。
2]重新启动你的电脑
如果上述方法不起作用,请接下来重新启动计算机。当您重新启动设备时,它会关闭所有程序,从而释放额外的系统资源。在后台运行的程序太多可能会干扰 Chrome 的进程并使其变慢。重新启动您的 PC 并检查这是否解决了 Windows 11 上的“Chrome 已停止工作”问题。
3] 退出所有谷歌浏览器进程并重新启动它们
与 Firefox 或 Brave 等类似浏览器相比,Chrome 为单个选项卡打开多个进程。即使您关闭特定选项卡,相关进程可能仍在后台运行。由于 Chrome 正在崩溃/冻结,您可以考虑现有所有这些进程并重新启动它们。为此,请使用以下步骤 –
- 按 Ctrl + Shift + Esc 启动任务管理器。
- 在任务管理器窗口的应用程序区域中找到“谷歌浏览器”。
- 右键单击它并选择“结束任务”选项。
- 接下来转到“后台进程”部分并查找“ Google Chrome ”。
- 右键单击每个Chrome进程并点击“结束任务”。
- 对 Chrome 的所有运行进程重复此步骤。
在任务管理器上关闭所有此类条目后,重新启动 Chrome。
4]重置网络设置
当网络设置也存在一些问题时,Chrome 可能无法启动。按照这些简单的步骤,去重置Windows 11 PC 上的网络设置–
- 按 Win + I 启动设置。
- 单击左侧导航中的网络和 Internet。
- 在右窗格中,向下滚动并单击Advanced network settings。
- 在更多设置下,单击网络重置。
- 当它展开时,点击按钮 –立即重置。
等待系统重置您 PC 上的网络。完成后,重新启动 Windows 11。Chrome 应该可以在下次登录时正常工作。
5]刷新DNS
DNS 缓存存储有关最近网站访问和其他互联网域的信息。虽然此信息旨在提供帮助,但有时可能会损坏并导致无法打开 Web 浏览器。要解决此问题,您可以刷新 PC 上存储的 DNS。这是如何做到这一点 –
- 按“ Windows 键 + X ”,然后从列表中选择“ Windows 终端(管理员) ”。
- 当 UAC 窗口提示时,点击是。
- Windows Terminal 将默认登陆 Windows PowerShell。
- 按 Ctrl + Shift + 2 打开命令提示符(管理员)。
- 现在,复制/粘贴下面的命令,然后按 Enter –
ipconfig /flushdns
- 完成后,您需要再次重新连接到您的路由器或调制解调器。
6] 删除 Chrome 扩展
如果您在 Chrome 中运行了过多的扩展程序或恶意程序,它们也可能是导致 Chrome 不响应问题的原因。要使 Chrome 像以前一样工作,您必须禁用或删除不必要运行的扩展程序。以下是要遵循的步骤 –
- 首先启动谷歌浏览器,然后转到右上角。
- 在这里,您会发现三个垂直点。
- 单击它,将鼠标悬停在 More tools 上,然后选择Extensions。
- 您将看到已在 Google Chrome 上运行的扩展程序列表。
- 关闭扩展程序旁边的切换开关(您很少使用)。
- 单击删除按钮从 Chrome 中删除不需要的扩展程序。
注意:要一次删除所有扩展,请打开“运行”对话框,键入“ chrome.exe –disable-extensions ”,然后点击“确定”。
7]禁用Chrome应用程序
如果您在 Google Chrome 上安装了损坏的应用程序,这也可能会阻止浏览器响应。为了解决这个问题,您必须删除最近安装的应用程序。
以下是这样做的步骤 –
- 启动 Google Chrome,在 URL 栏中输入chrome:/apps ,然后按 Enter。
- 右键单击最近安装的应用程序,然后选择选项 – “从 Chrome 中删除… ”。
- 可能会出现一个弹出窗口,确认您是否真的要删除此应用程序。那么,再次单击删除按钮。
注意:如果您认为该软件是恶意软件,请在单击“删除”按钮之前选中“报告滥用”框。
8]重命名谷歌浏览器
如果 Google Chrome 仍未打开,您可以将此应用程序重命名为安装目录中的其他名称。为此创建一个快捷方式,您可以使用它来启动 Chrome 浏览器。以下是执行此任务的方法 –
- 启动文件资源管理器 (Win + E),然后将以下路径复制/粘贴到其地址栏中。
C:\Program Files\Google\Chrome\Application
- 按 Enter 键并右键单击 Chrome 图标。
- 将此名称重命名为您喜欢的名称,然后再次按Enter。
- 如果出现拒绝访问窗口,请点击继续。
- 右键单击已重命名的应用程序,然后选择“显示更多选项”。
- 在上下文菜单中选择“发送到”选项,然后选择“桌面(创建快捷方式) ”。
转到桌面并删除任何现有的 Chrome 快捷方式。从现在开始,要访问 Chrome,请单击新的快捷方式图标。
9]删除首选项文件
如果您在 Windows 11 中遇到“Chrome 已停止工作”错误,删除用户首选项应该可以解决此问题。但是,请注意,删除首选项文件将导致 Chrome 中的数据丢失,包括登录信息和保存的密码。为此,请使用以下步骤 –
- 如果 Chrome 浏览器实例已在您的 PC 上运行,请先将其关闭。
- 按 Win + R,复制/粘贴以下路径,然后点击确定。
%USERPROFILE%\Local Settings\Application Data\Google\Chrome\User Data\
- 双击默认文件夹将其打开,找到标题为“首选项”的文件。
- 找到后,选择它并点击选项 – “删除”。
- 重新启动您的 PC 并检查这是否解决了您计算机上的“Chrome 未启动”问题。
10]更新Windows
待处理的 Windows 更新也可能导致 Chrome 无法启动或出现工作问题。可以通过在他/她的计算机上搜索/安装最新的安全/可选更新来解决此问题。以下是执行此任务的方法 –
- 右键单击“开始”按钮并选择“设置”。
- 在左窗格中选择Windows Update ,然后单击检查更新。
- 系统会自动在线搜索未决更新。如果确实找到任何待处理的更新,则会立即下载并安装相同的更新。
- 接下来重新启动您的 PC,看看这是否解决了您计算机上的“Chrome 已停止工作”问题。
11]重新安装Chrome
如果没有任何效果,您可能需要卸载 Chrome 并重新安装。按照这种方式,您可以删除与 Chrome 关联的所有旧数据,并将其重新安装为新应用程序。如果您不想删除之前存储的数据,请确保登录您的 Google 帐户。登录后,单击您的个人资料并点击选项 – “再次同步”。您可能会在右上角的三条水平线旁边找到您的个人资料图片。
同步完成后,卸载谷歌浏览器,重新启动您的电脑,然后重新安装 Chrome。以下是您需要执行的步骤 –
- 按Win + I,将弹出设置窗口。
- 现在,到达以下路径 –
Apps > Apps & features
- 找到 Google Chrome,然后单击右端的三个垂直点。
- 选择卸载,当出现确认窗口时,再次点击卸载。
- 接下来重新启动您的 PC,以便系统清除任何剩余或残留的文件。
当 Windows 11 重新加载时,您可以访问Chrome 的官方网站,并下载/重新安装其最新版本。安装完成后,检查 Chrome 是否开始正常工作。