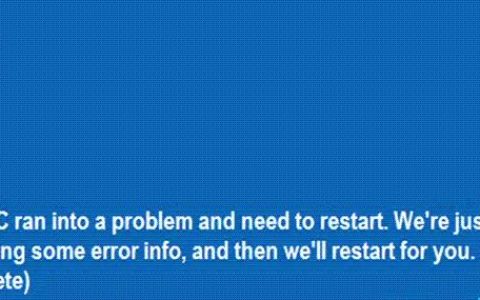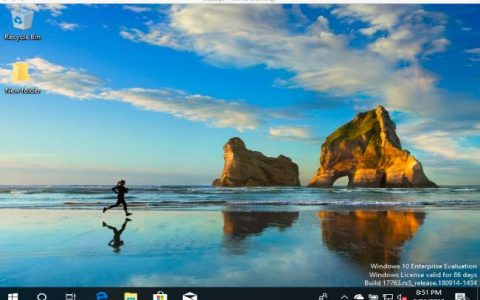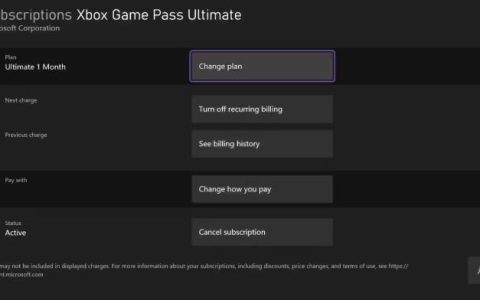Windows 更新错误 0x80070714 并不是一个新问题,因为它在其他版本的 Windows 上也曾出现过。通常,发生这种情况时,它会禁止顺利下载和安装构建版本或每月补丁。在本指南中,我们将讨论可能触发此问题的原因,包括可能解决此问题的六种方法。当您遇到此问题时,您可能还会收到一条错误消息,内容如下 –
“出现问题,无法安装 Windows,请重试,错误代码:0x80070714”。
是什么原因导致错误 0x80070714 以及如何修复它?
当您的设备满足以下一项或多项条件时,可能会发生此错误 –
- 存在损坏的系统文件和文件夹
- 安装有缺陷的 Windows 更新、每月安全补丁或可选更新后
- 更新组件内部损坏
- 损坏的系统映像
如果您遇到此错误,运行 Windows 更新疑难解答、尝试 DISM 工具、重置 Windows 组件和暂停更新应该可以解决此问题。如果这些解决方法均无法解决此问题,请使用媒体创建工具执行 Windows 11/10 的全新安装。
修复:Windows10更新错误0x80070714
要解决 Windows 10 PC 上的更新错误 0x80070714,请尝试以下方法 –
- 使用更新疑难解答
- 重置更新服务
- 运行 DISM
- 使用安装媒体安装更新
- 使用媒体创建工具
- 执行干净的重新安装
1]使用更新疑难解答
Microsoft 团队开发了此疑难解答程序来解决 Windows 11/10 上与更新相关的各种错误。如果您遇到错误 0x80070714,请执行以下步骤 –
在 Windows 11 上:
- 首先,导航到以下路径 –
设置 (Win + I) > 系统 > 疑难解答 > 其他疑难解答
- 单击Windows Update旁边的运行按钮。
- 等待此工具检测并解决您的 Windows PC 上的任何潜在问题。
在 Windows 10 上:
- 按Window 和 I键一起启动Settings。
- 在“更新和安全”类别中,从左侧窗格中选择“疑难解答” 。
- 移至右侧并按Windows 更新选项。
- 接下来,单击运行疑难解答。
修复过程完成后,重新启动PC 以保存最近的更改。
2]重置Windows更新服务
一般来说,某些服务会随着时间的流逝而过时,因此您需要更新它们。要修复此错误,我们建议删除 Software Distribution 文件夹并重置 Windows 组件。这是完整的程序——
- 同时按下Win 和 S ,然后在文本字段中键入cmd 。
- 右键单击 Command Prompt 并点击Run as administrator。
- 在“用户帐户控制”窗口中点击是继续。
- 在这里,将以下代码一一复制粘贴,然后按Enter键。
net stop wuauserv net stop bits net stop cryptsvc Ren %systemroot%\SoftwareDistribution\SoftwareDistribution.bak Ren %systemroot%\system32\catroot2 catroot2.bakwindows 10 错误 0x80070714 net start wuauserv net start bits net start cryptsvc
最后,重新启动您的 PC 以保存到目前为止执行的更改。
3]执行DISM扫描
当更新大小大于安装的补丁时,可能会出现与更新相关的问题。如果是这种情况,部署映像服务和管理工具将用作修复工具。让我们看看如何运行这个工具——
- 单击“搜索”图标并键入“命令提示符”。
- 右键单击最合适的结果,然后选择以管理员身份运行。
- 如果出现 UAC 提示,请点按是。
- 现在复制粘贴以下代码并在每个命令末尾按Enter键。
DISM /online /Cleanup-Image / ScanHealth DISM /Online /Cleanup-Image /RestoreHealth
- 这将需要大约 10 分钟,因此请相应地等待。
- 最后,重新启动系统并尝试下载更新而不收到更新错误 0x80070714。
4]暂停更新安装
最终,如果所有方法都无法解决错误 0x80070714,则禁用更新是最佳选择。这将在预定义的时间段内暂停即将到来或待处理的累积更新。微软推出了定制补丁来解决几个错误。以下是您可以停止自动 Windows 更新的方法 –
在 Windows 11 上:
- 首先,导航至以下内容 –
Settings > Windows Update > Pause Updates
- 使用下拉菜单指定您希望禁用自动更新的截止日期。
在 Windows 10 上:
- 按Win 和 I启动设置应用程序。
- 在更新和安全中,选择Windows 更新。
- 切换到右窗格并选择高级选项。
- 使用暂停更新下的下拉菜单向下滚动并指定日期(直到您想要限制更新)。请参阅下面的快照 –
现在您已停止接收自动更新,您可以在您的设备上手动安装待处理的更新。
- 对于 Windows 10 用户– 手动下载和安装挂起的更新。
- 对于 Windows 11 用户– 下载独立包并在您的计算机上手动应用它。
5]使用安装媒体应用最新的累积更新
如果您无法通过检查更新更新 Windows 11/10 PC,您应该使用安装媒体并手动执行此任务。您只需创建一个包含 Windows 安装程序的可启动 USB 或 ISO 设备。以下是如何进行 –
- 将外部存储(至少8 GB可用空间)插入其端口。
- 接下来,访问微软官网下载Media Creation Tool。Windows 11 用户可以在此网页上找到此工具。
- 下载安装文件后,单击 .exe 文件并接受许可条款和条件。
- 选择为另一台 PC单选按钮创建安装媒体(USB 闪存驱动器、DVD 或 ISO 文件) 。
- 继续,选择首选语言、体系结构和版本,然后选择下一步按钮。
- 选择 USB 闪存驱动器,然后再次点击下一步按钮。
- 系统会开始复制安装文件到U盘,等待完成。
此过程完成后,您的 USB 即可启动并准备好在您的 PC 上安装下载的 Windows ISO 映像。
6]使用媒体创建工具升级你的电脑
如果您仍然无法克服更新错误 0x80070714,您应该使用 Media Creation Tool 执行全新的 Windows 11 或 10 安装。您只需按照以下简单步骤手动下载和安装更新–
- 下载适用于 Windows 10 的媒体创建工具。对于 Windows 11,请尝试此链接。
- 下载 Windows 安装程序时,右键单击它并选择以管理员身份运行。
- 在接下来的向导中,接受许可条款,然后点击下一步。
- 然后,点击升级此 PC单选按钮并等待下载所有补丁。
- 现在安装所有累积更新并重新启动 您的 PC。
我们希望本指南有助于克服 Windows 10 PC 上的更新错误 0x80070714。