错误代码 0x80070006 是一个非常普遍的错误,可能会在更新 Windows、打开 Microsoft Store 或有时在您输入 PIN 时出现。由于每个过程都与其他过程完全不同,因此您不能笼统地应用这些解决方案。相反,您可以转到遇到困难的特定部分并应用可用的修复程序。
截至目前,我们知道三种不同类型的错误代码,它们如下 –
- PIN 不可用,代码:0x80070006
- Windows 更新错误 0x80070006
- 微软商店错误 0x80070006
检查您的问题所在,联系最有可能的部分,并应用列出的解决方案。我希望您能够在 Windows 11 或 10 电脑 上解决此错误代码。
PIN 不可用,错误代码:0x80070006
一些用户在尝试使用他们的 PIN 登录他们的 电脑 时报告了这个问题。系统强迫他们一次又一次地使用他们的密码。即使在您重置 PIN 的情况下,错误代码也会返回。当它发生时,您可能会收到以下错误消息 –
出了点问题,您的 PIN 不可用(代码:0x80070006)
要解决此问题,您可以应用以下修复程序并检查它们是否有助于解决此问题。此问题的已知修复方法如下。
1]删除NGC文件夹
一些用户报告说,他们只需删除 NGC 文件夹即可解决此错误代码。因此,请尝试将此作为您的第一个解决方法,看看它是否也适用于您的情况。以下是执行此任务的方法 –
- 按Win + E启动文件资源管理器并导航到以下路径 –
C:\Windows\ServiceProfiles\LocalService\AppData\Local\Microsoft\
- 由于补丁清晰可见,因此很容易通过上述路径访问 LocalService。但是,除此之外,您找不到任何相关术语,因为它们都被隐藏了。首先取消隐藏它们,然后访问 Microsoft 文件夹。
- 当您在那里时,找到并选择 NGC。接下来按删除按钮。
- 重新启动您的 电脑,并在下次登录后检查问题是否解决。
注意:
- 要取消隐藏文件夹,请转到“查看”>“在文件资源管理器上显示”,然后选择“隐藏的项目”。所有隐藏的文件和文件夹将开始显示在显示屏上。
- 删除NGC : NGC基本上是一个系统内置的应用程序,所以你不能正常删除这个文件夹。您需要先取得此文件夹的所有权,然后再将其删除。
2]删除第三方杀毒软件
由于即使在重置 PIN 后您也无法登录设备,因此这不是与 PIN 相关的问题。这一定是由于某些第三方应用程序在后台运行(例如防病毒软件)而发生的。在任务管理器上检查相同的内容并找到占用大量空间和 RAM 的那些。右键单击它们中的每一个,然后单击End task。
如果您的设备上正在运行外部安全应用程序,如 Kaspersky 或 Avast,请卸载或至少暂时禁用它们。重新启动您的 电脑 并检查 PIN 是否开始工作。
3]运行SFC/DISM工具
由于存在交互软件,系统文件或文件夹也可能损坏。如果是这种情况,您必须使用 System File Checker Utility 程序修复它们。这是如何做到这一点 –
- 以管理员身份启动CMD。
- 在提升的控制台上,键入以下内容并按 Enter –
sfc /scannow
- 通常,这需要 10-15 分钟才能找到并修复根本原因,因此请耐心等待。
- SFC 扫描完成后,执行 DISM 健康恢复代码。代码如下 –
DISM /Online /Cleanup-Image /RestoreHealth
与 SFC 一样,DISM 也需要 10-15 分钟来查找和修复系统映像中的任何损坏。完成后,重新启动 电脑 并检查问题是否解决。
Windows 更新错误 0x80070006
如上所述,当您尝试更新 Windows 或在计算机上安装挂起的更新时,也会出现错误代码 0x80070006。如果您在安装 Windows 更新时收到此错误代码,请考虑按照安装时的相同顺序应用以下修复程序。
1]运行Windows更新疑难解答
此问题的第一个解决方案是通过对 Windows 更新进行故障排除。这样做将迫使系统找到真正的罪魁祸首并自动更正它们。以下是在 Windows 11 中运行此实用程序的方法 –
- 启动设置 (Win + I),然后访问以下路径 –
系统(左侧导航)> 疑难解答(右侧窗格)> 其他疑难解答
- 在最频繁下,您可能会找到 Windows 更新。
- 单击其上可用的“运行”按钮,等待故障排除完成。
- 您可能需要按下一步并按照后续窗口中的一些其他说明进行操作。执行相同操作,错误 0x80070006 将立即解决。
Windows 10 用户无法按照上述指南对 Windows 更新进行故障排除。相反,他们可以按照他们的旧方法来解决与更新相关的问题并解决这个问题。为了方便我们的用户,我们将旧步骤放在下面 –
- 首先转到“设置”>“更新和安全”。
- 单击左侧导航中的疑难解答,然后选择其他疑难解答。
- 系统会将您重定向到故障排除窗口。
- 在“最频繁”部分下找到 Windows 更新,然后单击它。
- 当它展开时,点击按钮 –运行疑难解答。
- 在即将出现的故障排除窗口中单击下一步,然后按照屏幕上的说明进行操作,
到此工具完成故障排除时,错误 0x80070006 肯定会解决。如果没有,您可以遵循下一组解决方案。
2] 重置 Windows 更新组件
仅当更新组件内部存在某些损坏时,Windows 更新故障排除才有效。这意味着禁用然后重新启用与更新相关的服务并清除 Windows 11 或 10 电脑 上的两个缓存文件夹。需要清理的两个文件夹如下——
- 软件分布:C:\Windows\
- Catroot2 : C:\Windows\System32\
请注意,您不能简单地转到上述目标并删除 SoftwareDistribution 或 Catroot2 中的所有内容。在执行此操作之前,您必须确保禁用所有更新服务。仅当您清除上述文件夹后才重新启用它们。这是有关如何在 Windows 11/10 中重置更新组件的快速指南。
3] 手动安装挂起的更新
如果出于任何原因,更新错误 0x80070006 仍然存在,您可以选择手动方法。在此,您需要访问 Microsoft 更新目录站点并搜索在您的 电脑 上不断失败的更新。
当搜索到的查询弹出时,根据您的系统架构选择您的安装文件,然后点击它旁边的下载按钮。单击后续窗口中的顶部链接,独立包(.msu 文件格式)将开始下载。下载完成后,您可以双击安装文件开始安装。以下是有关如何在以下 Windows 版本上手动下载和安装待定更新的快速指南 –
- 视窗 11
- 视窗 10
微软商店错误 0x80070006
当您尝试打开 Microsoft Store 或从中安装应用程序时,也可能会出现此错误。有时,当您升级 Windows 应用商店中的现有应用程序时可能会发生这种情况。要克服 Windows 11/10 中的此错误,请完成以下解决方案并应用它们 –
1]运行Windows Store Apps疑难解答
解决存储错误代码 0x80070006 的第一种方法是运行内置的故障排除程序。按照以下步骤找到此工具并在 Windows 11 或 10 电脑 上运行它 –
视窗 11:
- 首先,在 Windows 11 中访问以下路径 –
Settings (Win + I) > System > Troubleshoot
- 当疑难解答设置展开时,单击 其他疑难解答。
- 接下来向下滚动到底部,然后点击Windows Store Apps旁边的Run按钮。
- 现在,按照屏幕上的说明完成 Microsoft Store 故障排除。
视窗 10:
- 首先,导航到以下路径 –
设置 (Win + I) > 更新和安全 > 疑难解答(左侧导航窗格)
- 转到右侧面板并单击其他疑难解答。
- 向下滚动到底部并找到 Windows 应用商店应用程序。
- 找到后,单击它并点击运行疑难解答。
- 现在,按照屏幕上的说明进行操作,错误 0x80070006 将自动解决。
2] 通过 WSReset 清除 Microsoft Store 上存储的缓存
Microsoft Store 中存储的缓存如果未清除,也可能会在 Windows 11/10 中触发错误代码 0x80070006。如果您很长时间没有清除任何数据,请考虑使用 WSReset 进行清除。请按照以下步骤清除 Windows 应用商店中累积的缓存 –
- 按 Win + R 启动运行。
- 键入“WSReset.exe”并同时按下 Ctrl + Shift + Enter 键。
- 使用三键热键将以管理员身份启动 CMD 并执行输入的代码。
- 完成后,Microsoft Store 将自动启动。
3]重新安装微软商店
如果出于任何原因,错误 0x80070006 仍然出现,则您的商店应用程序一定已损坏且无法修复。在这种情况下,您绝对应该重新安装 Microsoft Store。
但是,由于没有直接的方法来删除 Windows 11/10 上的内置应用程序,您可以启动 Windows PowerShell(管理员)并运行以下代码 –
Get-AppxPackage *windowsstore* | Remove-AppxPackage
- 此代码成功运行后,复制/粘贴以下 cmdlet 并按 Enter –
Get-AppxPackage -allusers Microsoft.WindowsStore | Foreach {Add-AppxPackage -DisableDevelopmentMode -Register "$($_.InstallLocation)\AppXManifest.xml"}
- 您的商店应用程序将卸载,然后在您的 Windows 11/10 电脑 上成功重新安装。
- 重新启动您的电脑并检查商店应用程序现在是否正常运行。
希望您发现本文有用且易于理解。如果您在其中讨论的任何修复后遇到任何困难,请在评论部分告诉我们。



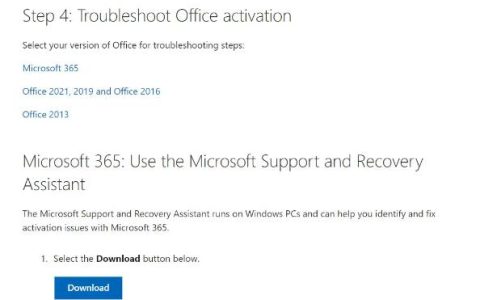
![Valorant不支持的操作系统[修复]](https://www.duotin.com/wp-content/uploads/2022/09/2022091302575896-480x300.jpg)





