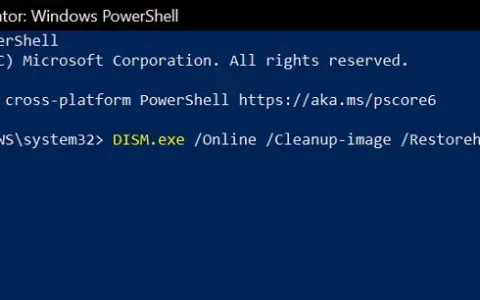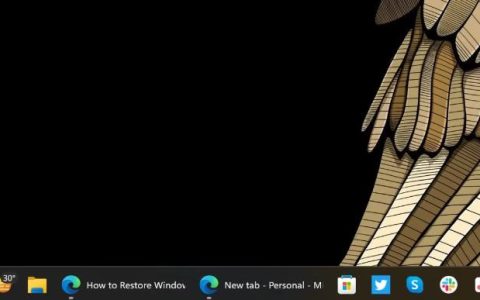Windows 11 以其更好的外观、高级功能和许多其他功能而闻名。然而,用户并没有足够的信心去做同样的事情。在您的设备可能出现的所有问题中,高 CPU 使用率是最吸引用户的问题之一。高 CPU 使用率不仅会影响系统的性能,而且还会时不时地使系统崩溃。这甚至可能导致程序滞后、变得无响应或使设备变热。
当加热超过允许的限制时,这可能会损坏不同的硬件组件,包括RAM、HDD或主板。因此,必须检查系统应用程序或服务使用了多少 CPU。
Windows 11 中的 CPU 使用率过高可能是由于不同的原因造成的,例如 – 待更新、存在病毒或恶意软件、错误的应用程序安装或防病毒软件阻止基本操作。这也可能由于我们在下面讨论的其他一些原因而发生。
为了修复高CPU 使用率,您需要首先确定真正的罪魁祸首。但是,由于可能性很大,您不能去随机检查。为了节省您的时间,我们提出了八种常见的解决方法,可以解决 Windows 11 设备上的这种高 CPU 使用率问题。
1]重启你的电脑
很多时候,简单地重启机器就可以解决大量的错误,否则这些错误看起来很麻烦。这也适用于 CPU 使用率高的情况。因此,最好赶快重启您的 Windows 11 PC。当设备重新加载时,检查当前的 CPU 使用率。这一定已经下降到正常水平。
现在您的 PC 运行正常,请检查可能出现的问题。这是必不可少的,因为一旦您开始打开太多应用程序或执行高端操作,您的 PC 可能会增加内存使用量。
2]检查铬
在网络浏览器方面,Google Chrome 击败了所有竞争对手。但是,当您查看消耗 CPU 资源的应用程序时,Chrome 在这方面也表现出色。您在这里无法做任何事情来减少消耗,因此最好密切注意您将在此网络浏览器上打开多少个标签页。您打开的选项卡越多,内存或 CPU 使用率就越高。
提示– 如果有适用于 Google Chrome 的更新,请安装相同的更新。您可以通过单击右上角的“3-vertical”点来查找它。
如果你确实发现 Chrome 使用了更多的系统资源,最好切换到其他网络应用程序,如 Mozilla、Edge 或 Brave。
3]禁用系统应用程序或服务
任务管理器提供了一种关键方法来分析可能在计算机上使用更多 CPU 资源的应用程序或服务。您可以通过简单地在任务管理器上监视 CPU 使用率来找到罪魁祸首。
如果问题是由于某些系统应用程序或外部应用程序引起的,请右键单击它们,然后选择选项 –结束任务。好吧,这同样不适用于系统服务,因为它们中的每一个都负责一件事或另一件事。
只有当你有 100% 的把握时才阻止他们。如果禁用核心服务后系统性能没有提高,请确保重新启动它们。我们认为可能会带来麻烦的一些服务如下 –
- SysMain (Superfetch):启动您在设备上常用的程序。
- Windows 搜索:您输入的单词和系统设置/应用程序之间的连接界面。
- Windows 更新:下载并安装挂起的更新到计算机。
虽然我们只包含了三个服务,但也请关注其他服务。众所周知,上述三个服务会因其工作范围的性质而增加 CPU 使用率。
如何找到导致高 CPU 使用率的应用程序/服务
要通过任务管理器检查高 CPU 使用率,请使用以下步骤 –
- 按Ctrl + Shift + Esc打开任务管理器。
- 当它打开时,单击 CPU 列。
- 这样做将根据系统资源的消耗来安排应用程序。
- 在进程选项卡下,您可能会找到应用程序和服务的组合。
- 如果CPU级别都正常,去服务选项卡看看有没有异常。
注意:没有固定的参数可以判断应用程序或服务是否有故障。这是因为即使是 70-80% 的 CPU 使用率对于高端游戏来说也是完全正常的,这对于普通应用程序而言并非如此。
此外,如果您在启动应用程序时看到 CPU 使用率激增,这并不能保证该应用程序有问题。好吧,尖峰确实出现了,但它应该持续下去以引起对它们的任何怀疑。
如何在 Windows 11 上禁用服务
在继续之前,您需要确定要在 Windows 11 中强制停止的服务。让我们学习如何执行此任务 –
- 按WinKey + R打开运行。
services.msc在文本字段中键入“ ”,然后单击“确定”。- 向下滚动并找到您正在寻找的服务。
- 右键单击该特定服务,然后选择Properties。
- 使用“启动类型”旁边的下拉菜单,选择“已禁用”,然后单击“停止”。
- 单击应用然后单击确定以确认您到目前为止所做的更改。
重新启动您的 PC,然后在任务管理器中查看 CPU 使用情况。利用率应该下降到正常水平。如果 CPU 使用率仍然很高,请重新启用之前停止的服务。
4]扫描可能的病毒或恶意软件
当您的设备上运行病毒或恶意软件时,Windows 11 中的 CPU 利用率也可能会变得相当高。使用 Windows Defender 并启动对根驱动器上存在的文件/文件夹的全面扫描。这样做将有助于识别和删除计算机上运行的病毒。
如果 Windows 安全确实发现任何恶意软件,这将在对它们采取任何操作之前通知您相同的信息,并采取相应的行动。检查高 CPU 使用率问题是否仍然存在于您的 Windows 11 PC 上或已得到解决。
5]禁用第三方防病毒软件
众所周知,防病毒程序会增加 Windows 操作系统的整体 CPU 利用率。因此,如果您确实使用任何外部反恶意软件,请尝试将其禁用几分钟。要禁用防病毒程序,请打开它,然后访问其设置页面。必须有一个选项来禁用它。
禁用杀毒软件后,检查 CPU 使用率是否恢复正常。如果它确实解决了您计算机上 100% CPU 使用率的问题,您必须考虑永久删除该程序。
不要着急,而是将其保持在禁用状态几个小时并继续检查 CPU 使用率。正如我们之前所说,谷歌浏览器消耗的 CPU 比需要的多得多,请尝试在上述网络浏览器上打开几个标签。
检查您的 PC 对打开新选项卡的响应情况。如果您的 PC 以 50-60% 的 CPU 使用率平稳运行,您就找到了罪魁祸首。卸载该防病毒软件并重新启动计算机。
6]停止在后台运行的应用程序
如果您喜欢运行多个程序并且您的设备缺少处理器,这也可能导致 Windows 11 计算机上的 CPU 使用率过高。在解决此问题之前,请仔细阅读以下示例 –
多任务处理和启动/停止应用程序之间存在基本区别。假设您为了不想时不时地重新启动程序而让程序保持打开状态。那么,在这种情况下,您可以禁用在后台运行的应用程序。
但是,您无法同时执行多项任务。这是因为每次您从一个应用程序切换到另一个应用程序时,CPU 使用率都会激增。这最终会使您的 CPU 高使用率问题恶化。
注意:虽然在 Windows 10 中,您可以一次禁用所有后台应用程序,但在 Windows 11 设备上也是如此。从现在开始,您必须分别停止每个应用程序的后台活动。
以下是执行此任务的方法 –
- 右键单击 Windows 图标并选择应用和功能。
- 当相关设置页面打开时,选择您不想在后台运行的应用程序。
- 单击如下所示的三个点,然后选择高级选项。
- 在下一个屏幕上,向下滚动到“后台应用程序权限”,然后使用下拉菜单 选择从不。
- 对您发现有问题的所有应用重复此过程。
受限制的应用程序将不再在后台运行。
注意:您可能已经注意到某些应用程序无法使用“高级选项”设置。好吧,这意味着您不能限制他们的后台活动,或者这些应用程序不需要在后台运行。
7]安装待定的Windows 11更新
如果您的计算机上有待处理的更新,这可能会使您的 Windows 11 PC 不稳定并导致 CPU 使用率过高。由于 Microsoft 在每个月的第二个星期二发布安全/非安全更新,因此请务必下载并将其应用到您的系统。
以下是在 Windows 11 上查找和安装待处理更新的方法 –
- 按Win + I。
- 选择 Windows 更新,然后点击检查更新。
- 系统将连接到 Microsoft 服务器并查找任何待处理的更新。
- 如果这确实找到任何累积更新,系统将在您的计算机上下载/安装它。
现在您已经更新了您的 PC,请检查 CPU 使用率是否得到控制或仍然达到 100%。如果它仍然很高,请转到下一个解决方法。
8]检查计算机的电源
换句话说,高 CPU 使用率也可能是由于计算机电源故障造成的。当功率较小时,这将相应地降低整个系统的功能。尽管这可能是您永远无法确定自己的可能性。所以,最好咨询技术人员,让他找到/修复电源问题。
我希望你觉得这篇文章有用,这确实解决了 Windows 11 PC 上的高 CPU 使用率问题。