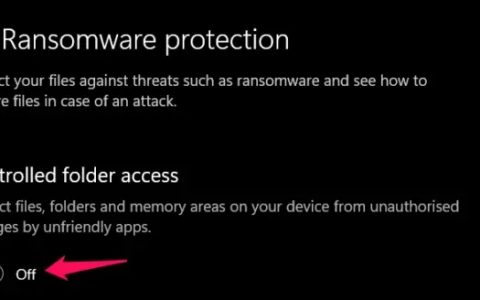我们在日常工作的各个方面都需要技术。因此,当网络出现问题时,我们通常最终会在线搜索它们。“网络发现已关闭”错误就是这样一个问题,当它发生时,您的设备将找不到可用的网络。
在这篇文章中,我们将讨论可能导致此问题的原因以及可能在我们的设备上解决该问题的五个修复程序。因此,如果您在通过 WiFi 访问其他支持网络的设备时遇到问题,请按照这篇文章进行到底。
修复 Windows 电脑 上的“网络发现已关闭”
如果您发现 Windows 电脑 上的 Network Discover 已关闭,请尝试以下修复并解决此问题。
1]配置高级共享设置
您可能在过去的某个时候禁用了设备上的网络发现。如果是这种情况,您需要按照以下步骤重新启用高级共享设置 –
- 启动控制面板并单击“网络和 Internet ”。
- 接下来转到网络和共享中心并找到“更改高级共享设置”。
- 您可以在左侧导航中找到此功能。找到后,单击它。
- 系统会将您重定向到“设置”应用程序。
- 单击展开Private networks ,并启用“ Network discovery ”右侧的拨动开关。
注意:在 Windows 11 上,确保勾选“自动设置网络连接设备”复选框。同样,Windows 10 用户需要启用复选框——“打开网络连接设备的自动设置”。
- 进一步滚动并启用“文件和打印共享”右侧可用的切换开关。
- 如果您使用的是某些公共网络,请确保也在公共网络内重复上述步骤。如果您有点担心公共网络上的数据滥用,请不要在您的计算机上启用上述设置。或者,您可以将其打开一段时间,并在您的工作完成后关闭此功能。
- 在您成功遵循并应用上述建议后,关闭“设置”并重新启动您的电脑。
当 Windows 11/10 重新加载时,检查您的设备现在是否可以发现可用网络。
2]修改Windows服务
即使相关服务以某种方式被禁用,网络也会关闭。按照以下步骤重新启用网络发现服务并解决此问题。
- 使用 Win + R 快捷方式启动“运行”对话框。
services.msc在上面输入“ ”,然后点击确定。- 当“服务”窗口启动时,向下滚动到服务 – “ Function Discovery Resource Publication ”。
- 找到后,双击它以打开其“属性”窗口。
- 使用启动类型旁边的下拉菜单并将其更改为“自动”。
- 单击Apply然后单击OK以确认最近的更改。
注意:重复上述步骤以在您的计算机上重新启用以下服务。确保也将他们的启动类型更改为“自动”。
- DNS客户端
- SSDP发现
如果您确实发现任何服务已在您的 电脑 上运行,请右键单击它并点击Restart。注销您当前的帐户并重新登录您的设备。检查您的设备是否可以发现附近的网络。
3]打开Windows Defender防火墙
当您的 电脑 上禁用此功能时,您的设备可能会阻止发现可用的附近网络。通过控制面板启动 Windows Defender 防火墙,并在专用和公共网络 下重新启用它。
如果防火墙确实阻止了您计算机上的网络发现,您应该能够找到附近的网络并使用正确的密钥连接到它们。
4]重置你的网络
如果上述修复都无法解决此问题,您必须重置 Windows 电脑 上的网络设置。为此,请按照以下简单步骤操作 –
- 打开设置 (Win + I),然后导航到以下路径 –
网络和 Internet > 高级网络设置 > 网络重置
- 向下滚动到更多设置,然后单击网络重置。
将网络重置为其默认值后,不要忘记重新启动您的 电脑。这样做是为了清除计算机上的任何剩余或残留文件。
5]使用CMD重置网络
也可以使用命令提示符重置他或她的网络。为此,您需要以管理员身份启动 CMD并依次运行以下代码。确保在每个命令后按 Enter 键 –
ipconfig /release
ipconfig /flushdns
ipconfig /renew
netsh int ip reset
netsh winsock reset
这些代码成功运行后,重新启动您的 电脑。从下次登录开始,我希望“网络发现已关闭”错误自行解决。