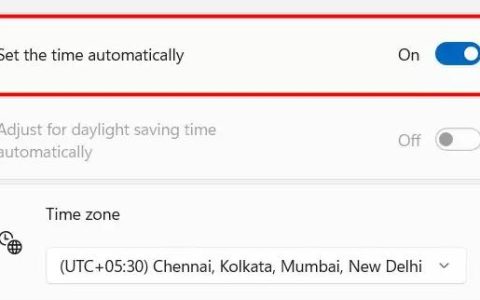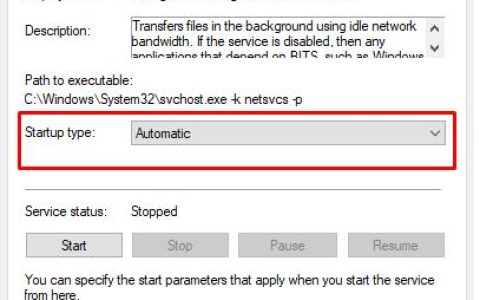您在尝试在 Windows 10 计算机上安装周年更新时是否遇到错误代码 0xc1900107 ?如果是,那么您并不是唯一一个成为此错误代码受害者的人。最近有几个用户在下载一些主要更新时遇到了这个错误。
但是让我告诉你,解决这个问题没什么大不了的。许多用户已经能够通过应用一些简单的解决方案来消除此错误。在这篇文章中,我们提供了一些可能的方法,可让您在设备上解决此错误。
如何修复错误代码0xc1900107?
要修复 Windows 10 更新错误代码 0xc1900107,请使用以下方法 –
1]运行Windows更新疑难解答
Windows 更新疑难解答是一种内置工具,旨在扫描和修复您的计算机以发现任何与更新相关的问题。但在运行此工具之前,您需要删除 Windows 10 更新助手应用程序,然后运行疑难解答程序。
- 右键单击“开始”并选择“设置”。
- 转到更新和安全 > 疑难解答。
- 在右侧窗格中,单击其他疑难解答。
- 现在在下一页上,选择 Windows 更新并单击运行疑难解答。
- 稍等片刻,然后按照屏幕上的说明进行操作。
完成上述步骤后,重新启动计算机并检查问题是否已解决。
2]运行SFC和DISM工具
系统文件检查器是一种内置工具,旨在扫描损坏的系统文件并修复各种系统问题。运行 SFC 工具的过程如下 –
- 首先,以管理员身份打开命令提示符。
- 打开后,键入下面给出的命令,然后按 ENTER。
sfc /scannow
- 等待一段时间,直到该过程完成。完成后,重新启动系统并检查错误代码 0xc1900107。
完成上述步骤后,问题现在应该解决了。如果您在计算机屏幕上发现相同的错误代码,请尝试运行 DISM 工具。为此,您只需按照以下步骤操作 –
- 以管理员身份打开命令提示符。
- 键入以下命令,然后按 Enter 键 –
DISM /Online /Cleanup-Image /RestoreHealth
- 当您按 Enter 时,它将启动 DISM 扫描过程。该过程最多可能需要 20 分钟才能完成任务,因此请勿在执行此过程时进行干预。
3] 删除或重命名 $WINDOWS.~BT 文件夹
如果您在设备上仍然遇到相同的错误代码,请尝试删除 $WINDOWS.~BT 文件夹,看看是否可以解决问题。实际上,这是一个临时文件夹,用于存储 Windows 更新日志、下载的文件和以前版本的 Windows 系统的数据。
当这些文件损坏时,它会与更新过程发生冲突,并最终阻止您安装更新。因此,按照以下说明删除此文件夹,您的问题应该就会消失。
- 使用Win + E键打开文件资源管理器窗口。
- 浏览到路径:This PC > Local Disk (C:) 。如果您的 Windows 安装在其他驱动器上,请打开它。
- 默认情况下,此文件夹是隐藏的,因此,转到“查看”选项卡并选中“隐藏文件”框。
- 现在,搜索 $WINDOWS。~BT文件夹。
- 找到它后,重命名或删除它。
如果您选择删除该文件夹,您可能会看到一条消息,提示您没有删除该文件夹的权限。在这种情况下,您可以重命名该文件夹,但它与删除它的效果相同。
删除文件夹后,重新启动计算机。当它启动时,尝试安装更新并查看问题现在是否已解决。
4] 重置 Windows 更新组件以修复错误代码 0xc1900107
最后,如果上述解决方案都不适合您,请尝试重置 Windows 更新组件。实际上,当 Windows 更新组件损坏时,您将无法安装任何更新,这会导致错误代码 0xc1900107。
如何在 Windows 10 中找到 Windows 更新?
Windows Update 默认设置为搜索挂起的更新并自动安装它们。在您的计算机上安装更新后,您将收到一条提示,提示您需要重新启动您的 PC。这样做,您的设备就会升级到所选的操作系统内部版本。
但是,如果您的系统在网上搜索时没有找到补丁,您也可以强制它搜索相同的补丁。为此,您需要导航到以下路径并点击检查更新。
Settings > Update & Security > Windows Update
如果您在Windows10电脑上禁用了自动更新,则可以从Microsoft更新目录获取最新更新。