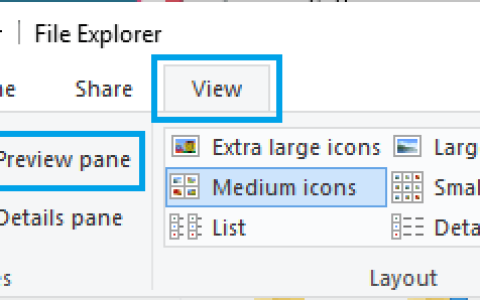您最近是否遇到过显示包含“ntkrnlmp.exe”的错误消息的蓝屏问题?那么,在本指南中,我们首先讨论可能导致此错误检查的可能原因。除此之外,我们还探索了一些可以解决此 STOP 错误的可行解决方案。
我们都知道不同设备驱动程序在 Windows 操作系统上的重要性。它们在我们的设备上执行不同的操作时起着至关重要的作用。万一任何驱动程序以某种方式损坏,这可能会导致 ntkrnlmp.exe BSOD 问题。更新显卡驱动程序和配置 Driver Verifier Manager 是解决此蓝屏错误检查的最佳方法。
ntkrnlmp.exe 是什么?
有一个名为 ntkrnlmp.exe 的可执行文件属于 Windows 操作系统。当 Windows 操作系统启动时,包含 ntkrnlmp.exe 的程序将被执行并加载到RAM中,并作为 NT Kernel & System 进程运行。Ntkrnlmp.exe 蓝屏通常是由损坏的显卡驱动程序引起的。如果您的计算机感染了病毒或恶意软件,您也可能会遇到 ntkrnlmp.exe 蓝屏。
是什么导致 Ntkrnlmp.exe 错误?
Ntkrnlmp 一词指的是 NT 内核多处理器版本,它充当您计算机中的待办事项列表。操作系统中的内核管理计算机的应用程序、进程和其他数据,以确保系统的无缝运行。这些程序中的任何一个出现问题都可能导致 Ntkrnlmp.exe 停滞并导致计算机崩溃。
以下是 Ntkrnlmp.exe 错误的一些可能原因:
- 恶意软件和病毒。
- 电源线或适配器损坏。
- 在 Windows 上执行系统更新。
- 新的驱动程序、软件更新或设备安装。
- 安装设计不当或未经验证的第三方软件。

什么是 BIOS 中的 C 状态和 EIST
BIOS 中的 C 状态和 EIST 记录省电功能并控制处理器的时钟速度。启用此选项后,可能会导致蓝屏死机问题。因此,请尽快禁用它。如果没有修复似乎有用,那么您可以尝试使用系统还原点撤消以前的设置。
- 以安全模式打开电脑
- 更新显卡驱动
- 在 BIOS 中禁用 C 状态和 EIST
- 配置驱动程序验证程序管理器
- 禁用驱动程序验证程序
- 启用系统还原点
以安全模式打开电脑
正如我们之前告诉您的,这是一个蓝屏类型的错误,您无法访问您的登录屏幕。如果是这种情况,请先以安全模式打开系统并尝试以下修复。下面是安全模式的过程:
- 首先,插入Windows安装介质,然后按下电源按钮。
- 打开系统开机按功能键,如
Esc, Delete, F2, F8, F10, F12, or backspace视系统架构而定。 - 现在选择您喜欢的语言,然后单击“下一步”进行进一步处理。
- 继续并单击底部的修复计算机选项。
- 然后单击“疑难解答”类别,然后单击“高级选项”。
- 在这里选择启动设置并等待下一个选项。
- 在下一个窗口中,选择“启用安全模式”及其支持的功能键。
- 最后,点击重新启动按钮并等待您的 电脑 启动。如果此过程成功完成,请尝试我们的解决方案来解决 ntkrnlmp.exe BSOD 错误。
导致系统上 ntkrnlmp.exe BSOD 问题的主要原因是 Windows 操作系统和驱动程序之间的同步不正确。因此,更新有故障的驱动程序是解决此 BSOD 问题的最佳解决方案。这是过程-
- 右键单击任务栏左下角的“开始”图标,然后选择“设备管理器”。
- 接下来,从列表中展开显示适配器,然后右键单击显卡驱动程序。
- 现在从上下文菜单中选择更新驱动程序。
- 在后续屏幕上,单击自动搜索更新的驱动程序软件。 耐心等待,直到任务完成。
该过程完成后,重新启动您的 电脑 并检查 ntkrnlmp.exe 蓝屏问题是否已解决。如果没有,请按照以下解决方案进行操作。
通过 电脑 修复工具“DriverFix”自动查找并修复驱动程序问题。
2] 在 BIOS 中禁用 C 状态和 EIST
有时BIOS 中的C 状态和 EIST被设置为启用。这也可能是 Windows 操作系统上出现 ntkrnlmp.exe BSOD 的原因之一。增强型 Intel Speed Step 技术 (EIST) 是一种节能功能,允许操作系统控制 Intel 处理器内核的时钟速度。当此选项设置为启用时可能会导致蓝屏死机错误 (BSOD)。这就是为什么只需在BIOS中禁用C状态和EIST,然后它就可以解决 ntkrnlmp.exe 蓝屏问题。
- 首先,关闭电脑并再次按下电源按钮。
- 加载操作系统时,按支持的功能键,如 F2、Del、Esc 等,将系统加载到BIOS 模式。
- 当 BIOS 设置实用程序出现时,点击高级选项卡。
- 从选项列表中单击 CPU 配置或CPU 规格,然后在另一个屏幕上单击CPU 电源管理选项。
- 此后,单击C-state和Intel EIST选项并将其值设置为禁用。
- 保存更改并退出当前屏幕。
最后,重新启动电脑并检查ntkrnlmp.exe蓝屏问题是否已解决。
3]配置驱动程序验证程序管理器
有时,故障驱动程序本身就是造成此 ntkrnlmp.exe BSOD 问题的原因。因此,请运行Driver Verifier Manager来查找有问题的驱动程序,并在可能的情况下尝试修复它们。
- 转到搜索框并在空白框中键入验证程序,然后按 Enter 键启动此应用程序。
- 如果出现“用户帐户控制”,请单击“是”以打开此应用程序。
- 在这里,选择创建标准设置,然后点击下一步按钮。
- 此后,激活复选框自动选择安装在这台计算机上的所有驱动程序,然后按完成按钮。
- 这将开始验证故障。请耐心等待,直到 Driver Verifier Manager 扫描每个驱动程序并显示一条消息,其中包含错误驱动程序的特定位置(如果找到)。
- 该过程完成后,单击“确定”并重新启动您的 电脑。
- 最后,按照描述的解决方案来解决这个问题。
4]禁用驱动程序验证程序
当驱动程序验证程序解决了 ntkrnlmp.exe 蓝屏问题时,您必须按照以下方法禁用此应用程序-
- 首先,以管理员身份启动命令提示符。
- 在 UAC 提示上单击“是”以授权访问。
- 在提示区域中,键入verifier并按Enter键以执行代码。
- 当Driver Verifier Manager出现时,选择Delete existing settings复选框并点击Finish。
- 最后,单击“是”并再次重新启动您的 电脑。
5]启用系统还原点
如果您已经尝试了上述所有方法但没有人证明适合解决此 Ntkrnlmp.exe BSOD 问题,请回滚您在出现此问题之前创建的过去设置。要使用它,您之前应该已经创建了一个系统还原点。
- 转到 Cortana 并键入系统还原,然后点击创建还原点选项以启动窗口。
- 在同一对话框中点击系统保护选项卡,然后点击系统还原。
- 在进一步的屏幕上单击下一步,让窗口继续。
- 在这里,选择在 Ntkrnlmp.exe BSOD 问题之前创建的还原点,然后点击下一步按钮。
- 现在您的 电脑 将自动回滚以前的设置并避免最近安装的应用程序和驱动程序。
- 该过程完成后,重新启动 电脑。此工具肯定可以帮助您避免 Ntkrnlmp.exe BSOD 问题,并且您的系统开始正常工作。
仅此而已,如果您对此错误仍有疑问或建议,请在评论框中写信给我们。
ntkrnlmp.exe 位于哪里?
ntkrnlmp.exe 是一个合法文件,也称为 Windows NT 内核内存管理。这是一个可执行文件,您可以通过访问以下路径找到该文件 – C:\Windows\System32。
有时某些病毒会复制此名称并驻留在您的计算机中。用户通常将其作为合法文件阅读,因此不会将其从系统中删除。区分系统文件和病毒的完美方法是查看其路径位置。如果它的路径位置与 C:\Windows\System32 不同,则表明您的 Windows 电脑 受到了恶意软件攻击。考虑对您的计算机执行全面扫描,并删除此文件。