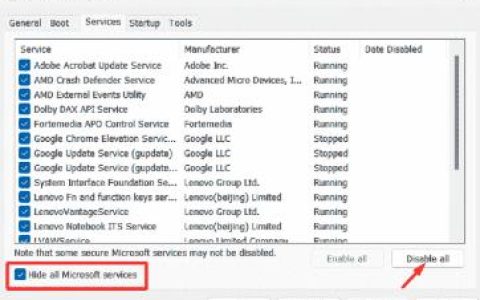某些 Windows 用户在尝试 ping 或跟踪本地工作组中丢失的计算机时遇到“传输错误:代码 1231 ”。据报告,此问题发生在 Windows 7、Windows 8.1 和 Windows 10 上。
彻底调查此特定问题后,发现有几种不同的情况可能会导致此错误代码。以下是潜在罪魁祸首的候选名单:
- 机器名称包含小写字母——请记住,Windows 10 对 NETBIOS 分辨率进行了一些更改,这实际上会使包含小写字母的机器在工作组中不可见。在这种情况下,您可以通过仅使用大写字母重命名有问题的机器来解决此问题。
- 网络适配器有问题– 事实证明,这个问题也可能是由于网络适配器驱动程序错误或导致它无法将数据错误地传递给工作组管理员的故障引起的。要解决此问题,您需要重新安装网络适配器或将其替换为通用版本。
- 网络发现被禁用——众所周知,如果属于您工作组的某些计算机未在其网络和共享中心启用网络发现和自动设置功能,您将看到此错误。如果这种情况适用,您将能够通过对每台在 ping 或跟踪时触发此错误的计算机进行这些修改来解决此问题。
- TCP / IP 不一致——在某些情况下,此问题也可能是由底层 TCP 或 IP 故障引起的,该故障导致属于该工作组的其他计算机无法访问该机器。在这种情况下,在每台受影响的 PC 上执行完整的 TCP/IP 重置应该可以解决问题。
- Windows 10 要求– 请记住,在 Windows 10 上,有一项要求表明属于工作组的每台计算机都必须仅为大写。但是,您可以使用 .bat 脚本解决此要求并避免错误,而无需手动重命名每台相关机器。
方法 1:重命名丢失的机器
事实证明,这个问题很可能是由于 NETBIOS 分辨率更改而发生的,该更改是通过 Windows 10 更新实施的,最终使机器成为工作组的一部分,区分大小写。
因此,如果您的工作组是从较旧的 Windows 版本(由升级产生)移植过来的,您可能会发现自己处于名称中包含大小写字母的计算机将不再可见的情况。
这可以通过访问包含大小写的机器并将 PC 的名称仅更改为大写来实现。
但是,根据您的 Windows 版本,执行此操作的步骤会有所不同。我们创建了 2 个单独的指南来适应每个 Windows 用户。请随意遵循与您正在使用的 Windows 版本相关的子指南。
A. 在 Windows 10 上更改机器名称
- 按Windows 键 + R打开“运行”对话框。接下来,键入“ ms-settings:about ”并按Enter 键打开“设置”应用的“关于”选项卡。
- 进入“关于”选项卡后,移至右侧部分,向下滚动至“设备规格”,然后单击“重命名这台电脑”。
- 在Rename your PC中,为您的机器输入一个仅大写的名称,然后点击Next。
- 等待操作完成,然后点击立即重启,等待下次启动完成。
B. 在 Windows 7 和 Windows 8.1 上更改机器名称
- 按Windows 键 + R打开“运行”对话框。接下来,在文本框中键入“ sysdm.cpl ”,然后按Enter 键打开“系统属性”屏幕。
- 进入“系统属性”屏幕后,单击“计算机名称”选项卡,然后单击“更改”按钮。
- 在“计算机名/域更改”窗口中,将“计算机名”下的文本更改为仅大写字母。
- 重新启动计算机并等待下一次启动完成。
将机器名称更改为仅大写后,再次 ping 或回溯它,看看是否仍然遇到相同的传输错误:代码 1231。
如果此问题仍然存在,请向下移动到下面的下一个可能的修复程序。
方法二:重装网卡
根据一些设法解决此问题的受影响用户的说法,此问题也可能是由于网络适配器出现故障导致机器对本地工作组不可见。
如果这种情况适用,您应该能够通过重新安装网络适配器并确保安装可用的最新驱动程序版本来解决此问题。
如果您不确定如何执行此操作,请按照以下说明使用设备管理器实用程序重新安装网络适配器:
- 首先确保您已通过以太网电缆连接到 Internet 。
- 按Windows 键 + R打开运行对话框。接下来,键入“devmgmt.msc”并按Enter 键打开设备管理器。
- 在Device Manager中,向下滚动已安装设备的列表并展开与Network Adapters关联的下拉菜单。
- 从网络适配器下拉菜单中,右键单击您的默认网络适配器,然后从网络菜单中选择卸载。
- 确认卸载尝试,然后等待操作完成。
- 在此过程结束时,互联网访问将被切断。发生这种情况时,请重新启动您的计算机,以便让您的操作系统有时间安装通用的等价物。
- 一旦您的计算机重新启动并安装了通用网络适配器驱动程序,就应该恢复 Internet 访问。
- Ping 或跟踪之前触发错误代码的机器,看看问题现在是否已解决。
如果相同的传输错误:代码 1231 问题仍然存在,请向下移动到下面的下一个可能的修复。
方法 3:启用网络发现和自动设置
事实证明,传输错误:代码 1231 也可能发生在家庭组的计算机未配置为通过网络发现或未启用自动设置的情况下。
如果这种情况适用,您应该能够通过访问每台相关计算机上的高级共享设置并调整默认网络发现行为来解决此问题。
以下是有关如何在 Windows 7、Windows 8.1 和 Windows 10 上进行此修改的快速指南:
注意:以下步骤是通用的,无论您使用的是哪个 Windows 版本,都应该适用。请记住,您需要对属于工作组的每台计算机重复以下步骤。
- 按Windows 键 + R打开“运行”对话框。接下来,在运行框中键入“ control.exe /name Microsoft.NetworkAndSharingCenter ”以打开“网络和共享中心”菜单。
- 在网络和共享中心内,单击左侧垂直菜单中的更改高级共享中心。
- 接下来,展开当前处于活动状态的配置文件并启用Turn on Network discovery。
- 启用网络发现后,选中与打开网络连接设备的自动设置关联的框 。
- 保存您刚刚施加的更改,然后继续对家庭组中的每台计算机重复此操作。
如果仍然出现相同的问题,请向下移动到下面的下一个可能的修复程序。
方法 4:进行完整的 TCP/IP 重置
事实证明,这个问题通常与 TCP/IP 配置问题有关。在大多数情况下,这最终与与网络适配器有关的故障相关联,或者它是 DNS 范围错误的典型案例。
如果这种情况适用,您应该能够通过在属于本地工作组的每台计算机上执行完整的 TCP/IP 重置来解决此问题。
许多之前遇到传输错误:代码 1231 的受影响用户已确认此操作成功。
以下是执行完整 TCP / IP 重置的快速分步指南:
注意:以下说明是通用的,无论您当前使用的是哪个 Windows 版本,都适用。
- 按Windows 键 + R打开“运行”对话框。接下来,在文本框中键入“cmd” ,然后按Ctrl + Shift + Enter打开提升的命令提示符。
- 在提升的命令提示符中,按顺序键入以下命令并在每个命令后按 Enter 键以执行完整的 TCP / IP 重置:
ipconfig /flushdns nbtstat -R nbtstat -RR netsh int 全部重置 netsh int ip重置 netsh winsock 重置
- 成功处理每个命令后,请确保在属于家庭组的每台计算机上重复此方法。
- 再次启动 ping 或跟踪尝试,看看您是否仍然遇到相同的代码 1231 传输错误。
如果相同的问题仍然存在,请向下移动到下面的下一个可能的修复程序。
方法 5:创建 .bat 脚本
如果你想避免必须将工作组中的每台计算机重命名为仅大写,有一个解决方案可以从 Windows 10 中删除此要求。
但为了强制执行它,您需要创建一个 .bat 脚本,该脚本能够修改工作组在 Windows 10 上的工作方式。
如果您准备走这条路,请开始按照以下说明创建一个能够解决传输错误的 bat 脚本:代码 1231:
- 按Windows 键 + R打开“运行”对话框。接下来,在文本框中键入“notepad.exe” ,然后按Ctrl + Shift + Enter以使用管理员权限打开记事本实用程序。
注意:当UAC(用户帐户控制)提示时,单击“是”以授予管理员访问权限。 - 使用管理权限成功打开记事本后,将以下代码粘贴到文本框中,如下所示:
sc.exe 配置 lanmanworkstation depend= bowser/mrxsmb10/nsi sc.exe 配置 mrxsmb20 启动=禁用
- 成功添加代码后,使用顶部的功能区栏从新出现的上下文菜单中单击“文件”>“另存为…” 。
- 选择保存此脚本的位置并根据需要命名,但请确保名称以扩展名.bat结尾,然后再单击“保存”。
- 成功创建脚本后,打开文件资源管理器并导航到您之前保存 .bat 文件的位置。
- 到达脚本的位置后,右键单击该文件并从新出现的上下文菜单中选择以管理员身份运行。
- 等待操作完成,然后重新启动计算机,下次启动成功后看问题是否解决。




![[修复]Win10/11上的AutoIt错误“第0行:打开文件时出错”](https://www.duotin.com/wp-content/uploads/2023/03/2023042306445069-480x300.jpg)