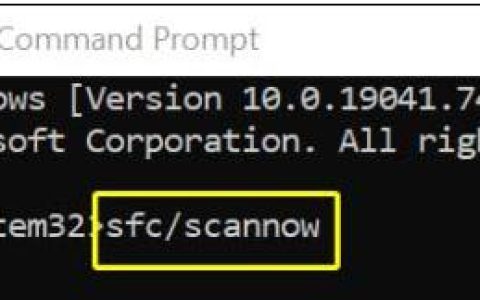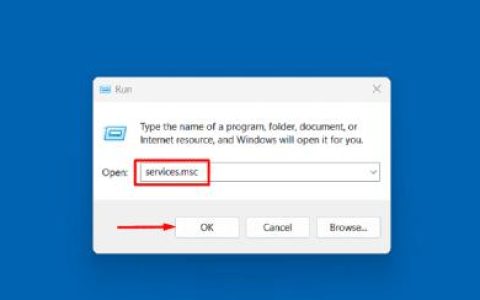如果多显示器配置不正确,您可能无法在主(或所需)显示器上打开程序。此外,过时的 Windows 或系统驱动程序也可能导致所讨论的错误。
当用户无法在主(或他需要的)监视器上启动应用程序(或特定应用程序/游戏)并且应用程序在第二个监视器上启动时,就会出现问题。
在继续使用在主显示器上打开程序的解决方案之前,请检查扩展显示器是否可以解决问题。此外,如果您使用启动器(例如 Steam 客户端)启动游戏,那么游戏通常会在运行启动器的同一显示器上启动(除非在游戏/启动器设置中另有定义)。
此外,通过 HDMI/Display Port 电缆连接的显示器可能比 DVI/VGA 更适合您的操作系统,为了排除这种情况,请尝试将通过 HDMI/Display 端口连接的显示器设置为主显示器,或者如果可能,连接带 HDMI/显示端口的 DVI/VGA 端口显示器(您可能必须使用适配器)。最后但同样重要的是,确保任何显示器在系统关闭之前都不会进入休眠状态。
解决方案 1:将系统驱动程序和 Windows 更新到最新版本
Windows 和系统驱动程序会不断更新以添加新功能并修补已知错误。如果您的系统驱动程序和 Windows 版本已过时,您可能会遇到正在讨论的错误。在这种情况下,将系统驱动程序和 Windows 更新到最新版本可能会解决问题。
- 将系统的Windows 版本更新到最新版本。确保还安装了可选更新。
- 然后将系统驱动程序更新到最新版本。如果您使用的是驱动程序更新实用程序,例如 Intel Driver and Support Assistant 或 Dell Support Assistant,请使用它来更新驱动程序。
- 更新 Windows 和系统驱动程序后,检查多显示器问题是否已解决。
解决方案 2:在所需显示器上以窗口模式关闭窗口
Windows 通常会在关闭应用程序的显示器上打开应用程序。尝试下面提到的步骤,但这些步骤可能不适用于全屏游戏(尝试将游戏置于窗口或无边框模式)或文字编辑器等应用程序(当您打开另一个文档时,它可能会在错误的显示器上启动) .
- 启动有问题的应用程序并让它完全加载。
- 现在通过单击恢复按钮(方形按钮,在窗口关闭按钮旁边)将应用程序置于窗口模式(既不最大化也不最小化),并将应用程序拖放到所需的监视器上。
- 然后,在不最大化或最小化应用程序的情况下,关闭应用程序,并检查系统托盘是否有任何应用程序的后台运行。此外,请确保系统的任务管理器中没有与有问题的应用程序相关的进程在运行。
- 现在检查监视器问题是否已解决。如果是这样,那么在下次启动该应用程序时,您可以在最大化窗口模式下使用它。
- 如果没有,请重复步骤 1 至 3,但在关闭应用程序时,请按住 Ctrl 键,然后检查问题是否已解决。
解决方案 3:重新启用错误的监视器
当前的问题可能是多显示器配置故障的结果,可以通过禁用/启用错误的显示器来清除故障。
- 关闭应用程序并确保系统的任务管理器/托盘中没有与其相关的进程在运行。
- 然后右键单击您系统的桌面并选择Display Settings。
- 现在,在窗口的左半部分选择显示,然后在右半部分向下滚动,直到找到多个显示选项并选择错误的显示。
- 现在选择断开此显示器并重新启动您的 PC。
- 重新启动后,在所需监视器上重新启动应用程序,然后退出应用程序(重复步骤 1)。现在重新启用错误的监视器并检查问题是否已解决。
- 如果没有,请再次取下显示器(步骤 1 至 4)并通过同时按 Windows + X 键启动“快速设置”菜单。
- 现在打开设备管理器,然后展开设备管理器的查看菜单。
- 然后单击 Show Hidden Devices 并展开Monitors。
- 现在删除除当前监视器之外的所有监视器,然后重新启动系统。
- 重新启动后,重复步骤 5 和 6 以检查问题是否已解决。
解决方案 4:将主显示器更改为另一台显示器
许多应用程序更喜欢在系统的主显示屏上启动。在这种情况下,将所需的显示器设置为主显示器可能会解决问题。
- 通过系统的任务管理器彻底退出应用程序并强行关闭与其相关的进程。
- 然后按窗口键并选择设置。现在打开 System,然后在 Display 选项卡中,向下滚动到Multiple Displays选项。
- 然后选择所需的显示器并选择将其设为我的主显示器(如果它已经是主显示器,请选择另一个显示器作为主显示器,然后将设置恢复为所需的显示器)。
- 现在检查应用程序是否在所需的监视器上打开。
解决方案 5:在屏幕之间切换
如果问题仍然存在,那么您可以通过在屏幕之间切换以将应用程序移动到所需屏幕来解决问题。
- 启动有问题的应用程序并等待它完全加载。
- 现在按 Windows + P 键打开系统的项目设置并选择第二屏幕(现在应用程序将弹出回主显示器)。
- 再次按 Windows + P 键并选择 PC Screen Only。
- 然后完全退出应用程序并重新启动它以检查它是否在主监视器上启动。
解决方案 6:使用预览屏幕
通过使用任务栏上的预览屏幕将应用程序移动到所需的显示器,可以清除多显示器配置故障。
- 打开有问题的应用程序并将鼠标悬停在系统任务栏上的应用程序上。现在,将显示应用程序的微型预览屏幕
- 然后右键单击预览屏幕并选择恢复。
- 再次将鼠标悬停在应用程序上并右键单击预览屏幕。
- 现在选择“移动”,然后使用键盘快捷键 Shift + Windows + 箭头(向右或向左)将应用程序移动到所需的显示器。
- 然后通过按下恢复按钮将应用程序置于窗口模式,然后将其关闭。
- 现在重新启动应用程序并检查它是否在所需的监视器上启动。
解决方案 7:自定义系统的任务栏
如果所有解决方案都不适合您,那么您可以自定义系统的任务栏以在所需的监视器上打开有问题的应用程序。
- 右键单击您系统的桌面,然后选择个性化。
- 然后,在窗口的左窗格中,选择任务栏,并在窗口的右半部分展开显示任务栏按钮的下拉列表。
- 现在选择窗口打开的任务栏,然后检查是否可以使用开始菜单快捷方式在所需的显示器上打开应用程序。
解决方案 8:使用 GitHub PowerToys
有一个名为PowerToys的 GitHub 项目,它使高级用户能够简化和微调他的 Windows 体验以提高工作效率。该实用程序确实有一些高级的多显示器设置可以解决手头的问题。
- 启动 Web 浏览器并导航到GitHub PowerToys 发布页面。
- 现在从页面下载 EXE 文件,然后使用管理权限安装它。
- 然后启动 PowerToys 并打开其设置。现在打开FancyZones并选择Edit Zones。
- 根据您的要求将布局配置为行或列,并禁用 Show Space Around Zones 选项(通过将 PowerToys 设置窗口拖到每个显示器上重复此操作)。
- 再次打开 PowerToys 设置并打开 FancyZones。
- 现在启用“将新创建的窗口移动到他们最后已知的区域”选项。
- 然后将应用程序拖到所需的屏幕上,当在该屏幕上时,按住 Shift 键然后松开拖动(这会将应用程序分配到该屏幕)。
- 现在重新启动应用程序以检查它是否在正确的监视器上启动。
解决方案 9:在所需监视器上创建应用程序快捷方式
您可以在要显示它的监视器上为有问题的应用程序创建快捷方式,然后通过该快捷方式启动该应用程序可能会解决问题。
- 完全退出应用程序并确保系统的任务管理器中没有与其相关的进程在运行。
- 找到有问题的应用程序的 EXE 文件的位置,例如,如果您遇到 Fortnite 游戏的问题,那么它的 EXE 文件 (FortniteClient-Win64-Shipping.exe) 通常位于以下位置:
%PROGRAMFILES%\Epic Games\Fortnite\FortniteGame\Binaries\Win64
- 然后使用键盘快捷键(Shift + Windows + 左/右箭头)移动到所需的显示器
- 现在右键单击系统桌面并选择New > Shortcut。
- 然后单击“浏览”按钮并将其指向应用程序的 EXE 文件。
- 现在选择 Next,然后单击Finish按钮。
- 然后通过该快捷方式启动应用程序以检查它是否在所需的监视器上启动。
- 如果是这样,请右键单击快捷方式图标并选择“属性”。
- 然后打开“运行”下拉菜单并选择“最大化窗口”以在目标监视器上以最大化模式启动应用程序。
解决方案 10:更改应用程序设置并使用命令行参数
许多应用程序(尤其是游戏)都提供游戏内设置,用户可以通过这些设置来定义将在其上显示游戏的显示器,并使用此设置将应用程序启动到所需的显示器可能会解决问题。
- 启动有问题的应用程序/游戏并检查其设置是否允许它在特定显示器上启动。如果是这样,请启用该设置,然后检查问题是否已解决。
- 如果没有,则启动 Steam 的客户端(如果尚未安装,请安装它)并启用其大图片模式。您还可以通过 Steam 客户端启动非 Steam 游戏。
- 现在在“显示设置”下,将显示器设置为您要玩游戏的位置并检查它是否解决了问题。
- 如果不是,则检查是否编辑了游戏的配置文件(例如,您可以将 MonitorIndex属性设置为 1 或 2 以在位于 X:\Neverwinter\Neverwinter\Live\Localdata 的 Neverwinter 的 GamPrefs.pref 文件中选择首选监视器其中 X 是游戏的安装驱动器)为您解决了问题。
- 如果没有,则检查是否使用命令行参数选择所需的监视器(例如,许多 Unity 游戏支持 -show-screen-selector 或 -adapter N 的参数,其中 N 是您要显示应用程序的监视器)为您解决问题。
- 如果没有,请检查使用Borderless gaming 的 GitHub 项目是否可以为您解决问题。
如果问题仍然存在,请检查使用系统清理器应用程序清除大小或个性化是否可以解决问题。您还可以尝试使用 Window Resizer Pro(Chrome 扩展)、PersistentWindows、PrgLnch、Ultramon、MurGeeMon、Actual Windows Manager、DisplayFusion、Nvidia 控制面板、MaxTo 等第 3 方实用程序来解决该问题。