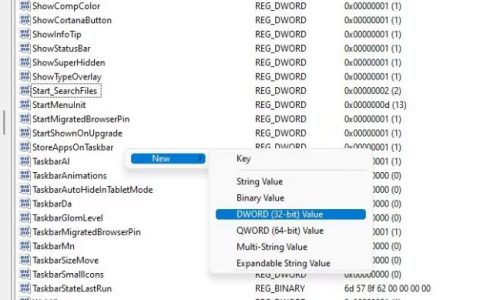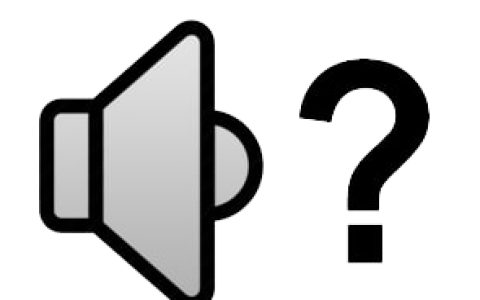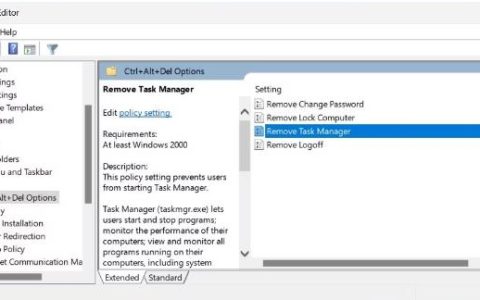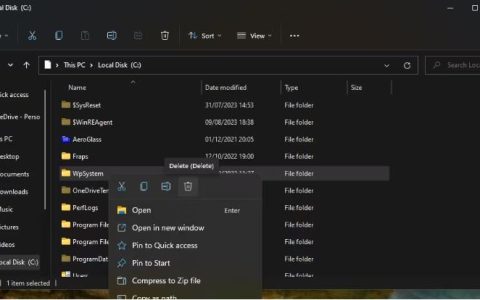Windows 安全中心有七个区域,其中之一是防火墙和网络保护区域。在此区域中,用户可以管理防火墙设置并监控网络和互联网连接。但是,作为管理员,您可以禁止其他用户使用此区域。大多数企业和组织会对标准用户保密设置。在本文中,我们将向您展示禁用防火墙和网络保护区的方法。防火墙和网络保护区域将不再出现在 Windows Defender 安全中心应用程序中。
本地组策略编辑器仅适用于 Windows 10 专业版、Windows 10 教育版和 Windows 10 企业版。对于 Windows 10 家庭版用户,我们还提供了注册表编辑器方法。
方法 1:使用本地组策略编辑器
本地组策略是一项 Windows 功能,用户可以通过它管理各种高级设置。它包含的设置集合可以配置为定义系统的外观以及它对特定用户的行为方式。我们提供了一些步骤,您可以通过这些步骤通过本地组策略编辑器禁用防火墙和网络保护区。
注意:此设置的要求至少是 Windows Server 2016 或 Windows 10 Version 1709。
- 按键盘上的Windows和R键打开“运行”对话框。现在键入“ gpedit.msc ”并按回车键打开本地组策略编辑器。
- 在“本地组策略编辑器”窗口中,转到以下位置:
计算机配置\管理模板\Windows 组件\Windows 安全\防火墙和网络保护\
- 双击名为“隐藏防火墙和网络保护区”的设置,它将在另一个窗口中打开。现在在此窗口中,将切换选项从Not Configured更改为Enabled。
- 单击“应用”按钮,然后单击“确定”按钮以保存更改。它将自动更新更改并禁用防火墙和网络保护页面。
- 但是,如果它没有自动更新组策略,则以管理员身份打开命令提示符。
- 现在在命令提示符(管理员)中键入以下命令,然后按Enter键强制更新组策略。您也可以通过重新启动系统来执行此操作。
gpupdate /强制
- 您始终可以通过在步骤 3 中将切换选项更改为未配置或禁用来重新启用它。

方法 2:使用注册表编辑器
Windows 注册表编辑器或 regedit 是一种图形工具,用户可以通过它在注册表中进行更改。用户可以创建、重命名、操作和删除注册表项和值来配置设置。但是,注册表中的错误配置可能导致 Windows 机器无法使用或变得更糟。按照以下步骤,您可以安全地配置您正在尝试的设置:
- 按住Windows键并按R打开“运行”命令框。现在在框中键入“ regedit ”,然后按Enter键打开注册表编辑器窗口。
注意:如果UAC (用户帐户控制)提示,请选择是按钮。 - 您还可以在进行任何新更改之前创建备份,方法是单击“文件”菜单并选择“导出”选项。为文件命名并提供要保存文件的位置,然后单击“保存”按钮。
注意:您可以通过单击“文件”>“导入”选项来恢复备份,然后选择您之前保存的文件。 - 在注册表编辑器窗口中,转到以下位置:
HKEY_LOCAL_MACHINE\SOFTWARE\Policies\Microsoft\Windows Defender 安全中心\防火墙和网络保护
注意:如果缺少以下任何键,请右键单击现有键并选择“新建”>“键”选项来创建它们。
- 右键单击防火墙和网络保护密钥的右侧窗格,然后选择新建 > DWORD(32 位)值选项。现在将该值命名为“ UILockdown ”。
- 双击该值将其打开,然后将值数据更改为1。
- 完成所有这些更改后,请确保重新启动计算机以应用更改。
- 您始终可以通过将值数据更改为0或简单地从注册表中删除该值来重新启用它。